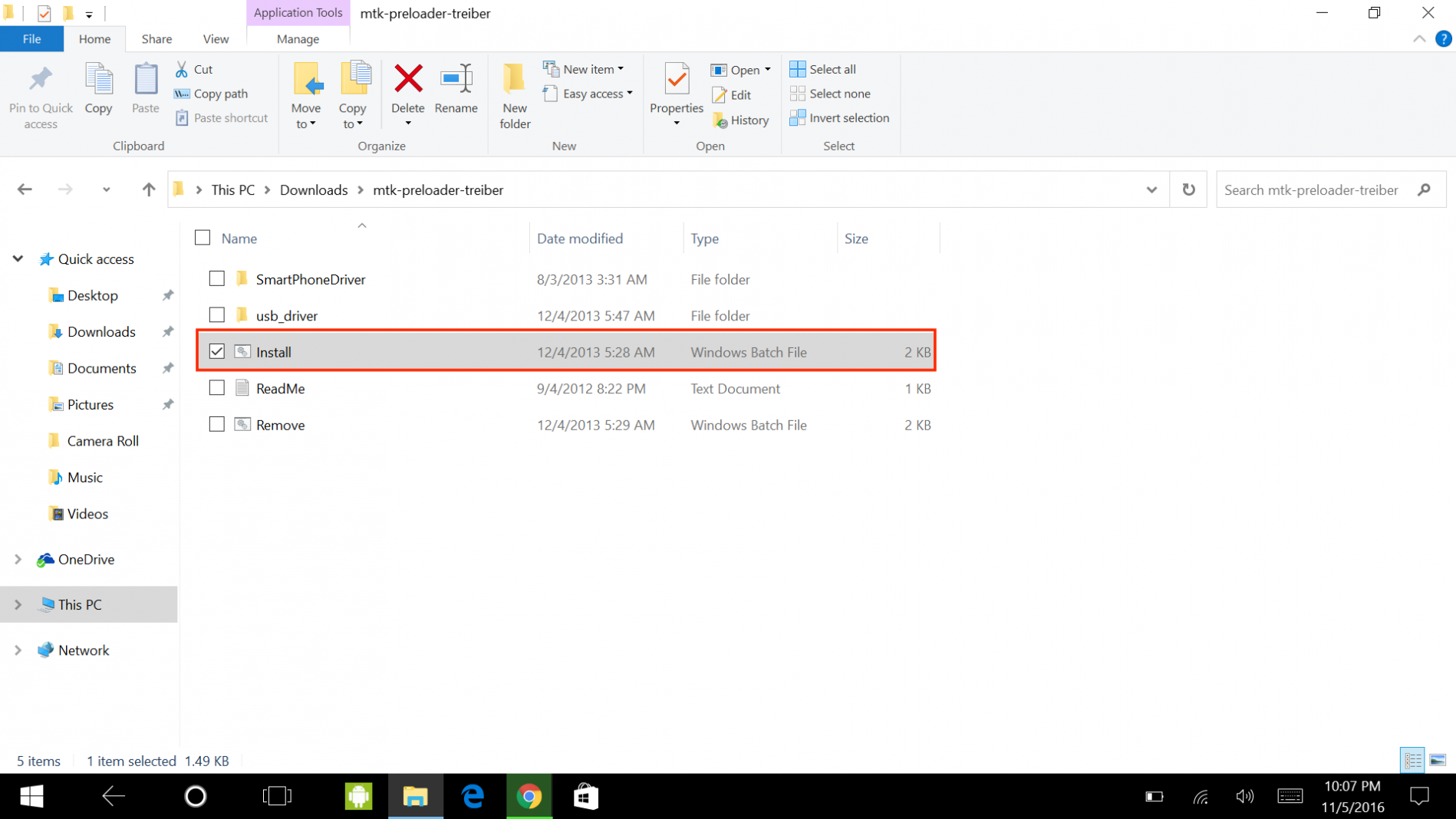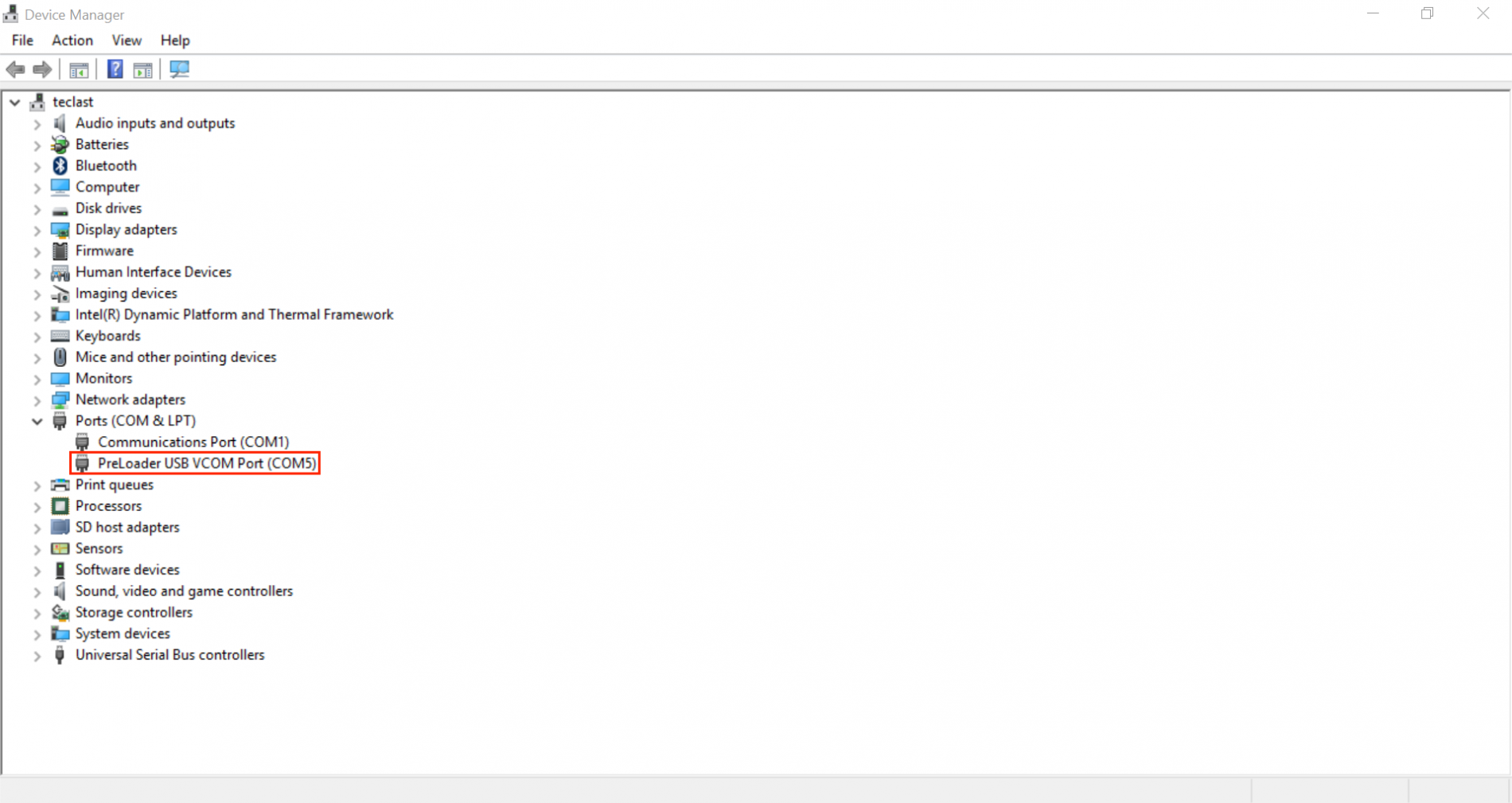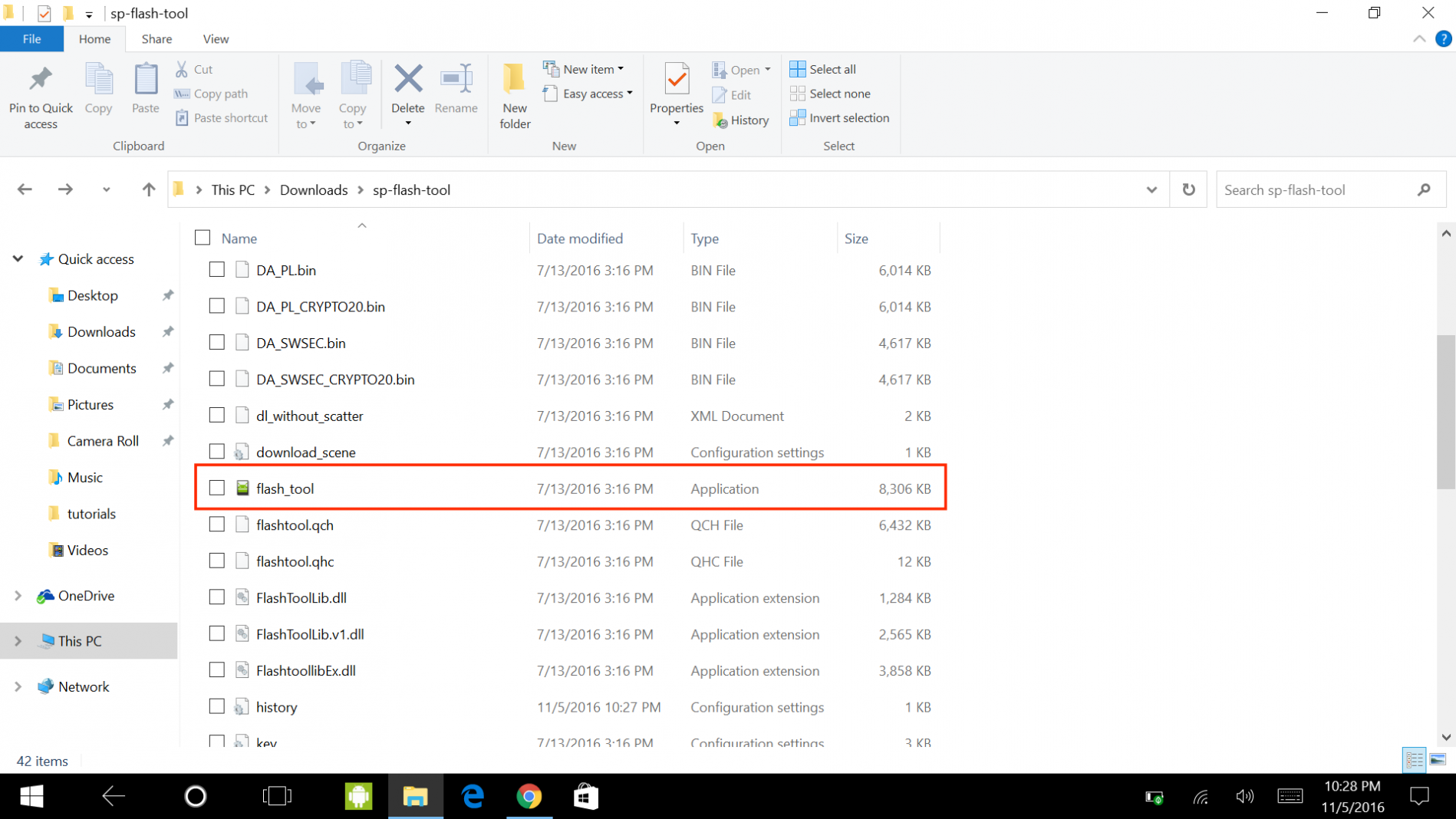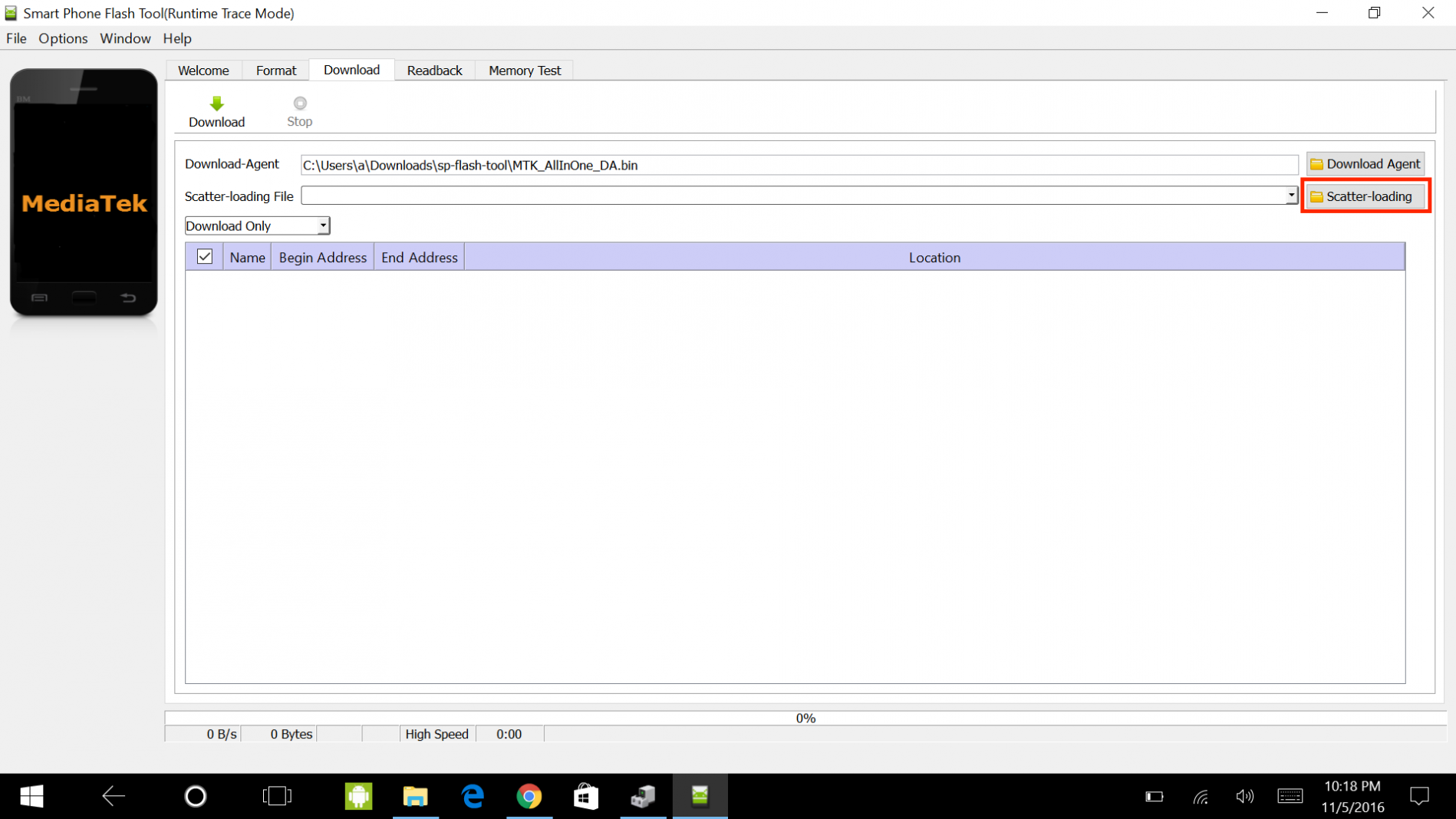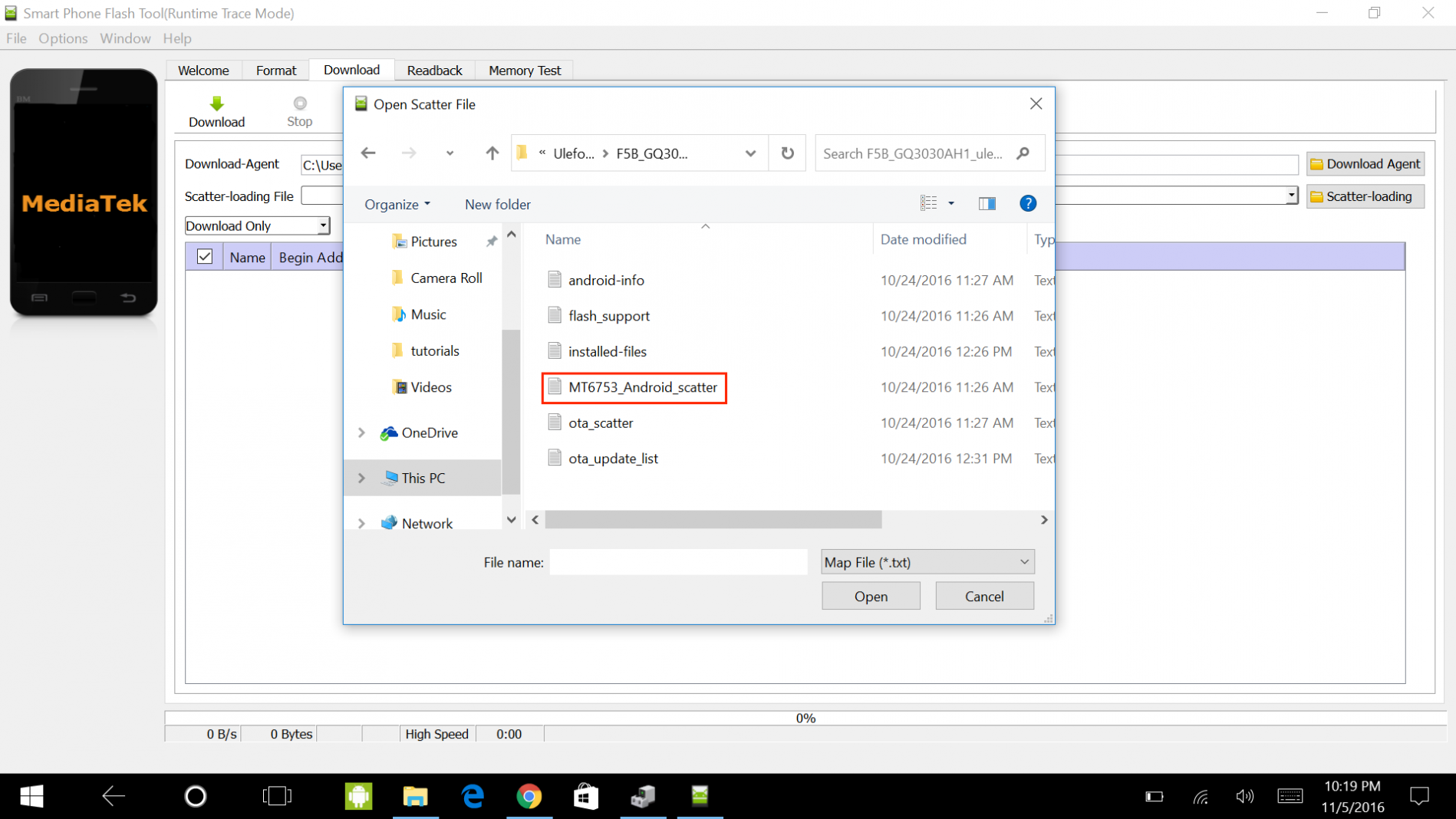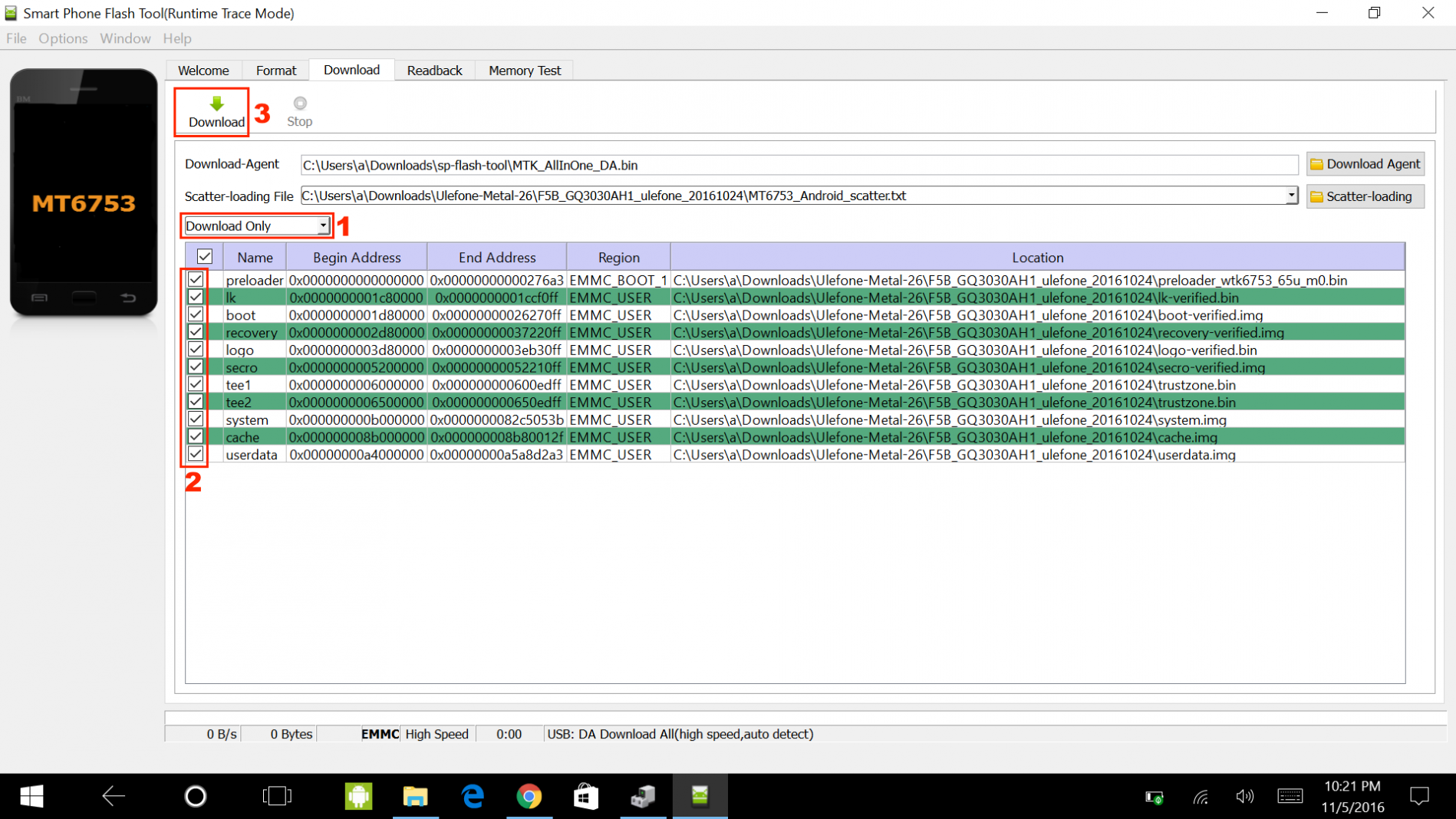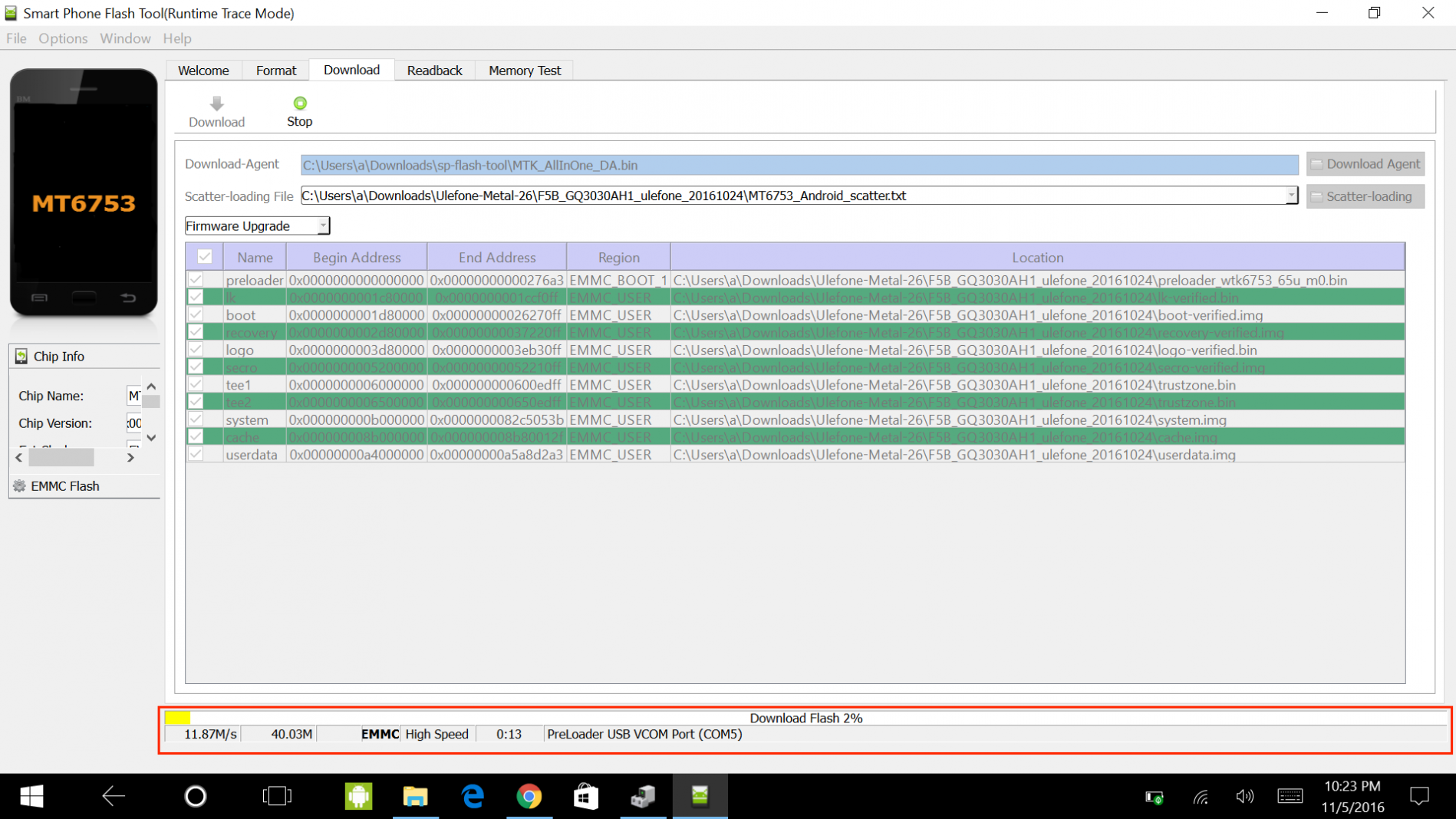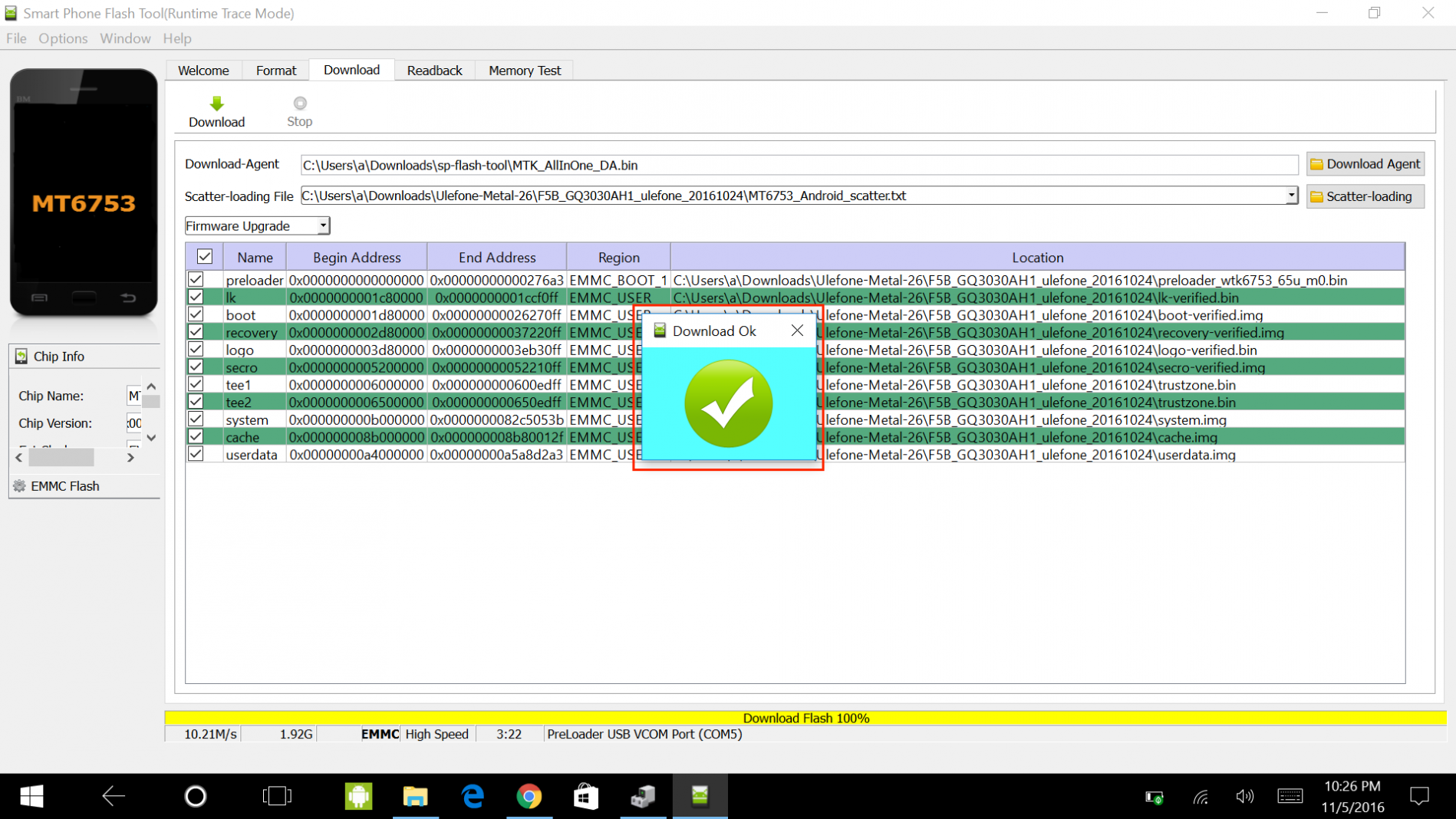An dieser Stelle wollen wir einmal eine längst überfällige universelle Anleitung zur Nutzung des SP Flash Tool abliefern. Das SP Flash Tool wird genutzt um Mediatek Smartphones zu flashen. Der Flash läuft hier entgegen eines OTA Updates oder der Recovery Variante nicht im Betrieb des Smartphones ab, sondern quasi auf Hardware-Ebene. Dies hat den Vorteil, dass man Sicherheitsmechanismen aushebeln kann. Mit dem SP Flash Tool kann man auch bei gesperrtem Bootloader flashen, ein Custom Recovery aufspielen und Smartphones sogar in manchen Fällen unbricken. Hier hat Mediatek also die Nase vor Qualcomm
In diesem Tutorial wollen wir euch nun zeigen, wie ihr das SP Flash Tool nutzen könnt, solltet ihr damit noch nie gearbeitet haben. Wir zeigen euch, wie ihr die notwendigen Treiber (Preloader) installiert und wie ihr letztlich einen Flash Vorgang anstoßt. Weiterhin erklären wir euch, wann welcher Modus der Richtige ist und von was ihr die Finger lassen solltet.
Checkliste
Zum Befolgen dieses Tutorials benötigt ihr folgendes:
- Ein Smartphone mit Mediatek Prozessor
- Ein USB Kabel für das Smartphone
- Eine passende Firmware für das Smartphone UND das SP Flash Tool (ROMs die per Recovery geflasht werden, können mit dem SP Flash Tool nicht verwendet werden!)
- Diese Datei mit den nötigen Tools
- Einen Computer mit Windows und deaktivierter Treibersignaturprüfung
Schritt 1: PreLoader Treiber Installieren
Entpackt die heruntergeladene Datei "mtk-flash-guide.zip". Unter den entpackten Dateien befindet sich der Ordner "mtk-preloader-treiber". Führt auf diesen Ordner einen Doppelklick aus um ihn zu öffnen. Hier findet ihr nun die Datei "Install" bzw. "Install.bat". Führt auch auf diese einen Doppelklick aus um sie auszuführen.
Es erscheint nun ein schwarzes Fenster in dem Text erscheint. Nach Beendigung der Installation schließt sich das Fenster automatisch. Sollte Windows euch fragen, ob eine Treibersoftware installiert werden soll, stimmt dem zu.
Ist die Installation des Treibers beendet, testen wir diesen kurz. Öffnet den Windows Geräte Manager. Schaltet euer Smartphone nun komplett aus und schließt es mit dem USB Kabel an den PC an. Es sollte nun wie unten abgebildet ein neues Gerät mit dem Namen "PreLoader USB VCOM Port" erkannt werden (es ist normal, dass es nach kurzer Zeit wieder verschwindet).
Troubleshooting
Sollte kein Gerät erkannt werden, kann das verschiedene Ursachen haben:
- Es wird ein Gerät erkannt, aber mit einer völlig anderen Bezeichnung = Der Treiber wurde nicht korrekt installiert. In diesem Fall installiert ihn manuell. Klickt mit der rechten Maustaste auf den Geräteeintrag im Geräte Manager und wählt dann "Treiber Software installieren" aus. Hier wählt ihr dann eine Treibersoftware vom Computer aus und gebt als Pfad die zuvor entpackte ZIP Datei an.
- Es tut sich beim Anschließen des Smartphones an den PC gar nichts.
Das kann verschiedene Ursachen haben:
- USB Kabel defekt
- Anderen USB Anschluss testen
- Smartphone nicht vollständig abgeschaltet
- Smartphone kann nur im Force PreLoader Modus geflasht werden --> Vol+ oder Vol- (beides testen) beim Anschließen gedrückt halten
Schritt 2: SP Flash Tool Nutzen
Navigiert nun zum Ordner "sp-flash-tool". Hierin befindet sich folgende markierte Datei, welche ihr mit einem Doppelklick öffnet.
Danach präsentiert sich euch folgende, kompliziert aussehende Oberfläche. Keine Sorge, alles ist einfacher als es aussieht.
Grundvoraussetzung zum Betrieb des SP Flash Tool ist eine geladene Firmware. Hierzu müssen wir die im Firmware Paket enthaltene Scatter Datei laden. Klickt also auf den "Scatter-loading" button und navigiert zum Ort an dem sich die Firmware für euer Smartphone befindet (das Archiv muss entpackt sein!). Hier findet ihr dann eine Datei mit dem Muster MTXXXX_Android_scatter". Zum Öffnen einfach auf diese Datei doppelklicken.
Nun wird die Firmware geladen und das SP Flash Tool sieht wie folgt aus:
Und nun kommt der wichtige Teil! Zunächst müsst ihr einen Download Modus auswählen (Feld 1). Hier gibt es Download Only, Firmware Upgrade und Format All + Firmware Upgrade zur Auswahl. Von "Format All + Download" solltet ihr komplett die Finger lassen! In der Regel arbeitet man mit "Download Only". In diesem Modus solltet ihr den Haken bei "Preloader" (Feld 2) entfernen, da dies ein potentielles Brick-Risiko darstellt. Funktioniert "Download Only" nicht und liegt eine Firmware mit allen Images vor (inkl. Preloader), muss "Firmware Upgrade" genutzt werden.
Alle anderen Haken im Feld 2 sollte man so belassen, wenn man eine neue Firmware flasht (z.B. Custom ROM) oder mit einer originalen ROM komplett neu anfangen möchte. Beim Flashen gehen dann alle Daten verloren! Wollt ihr ein Update der bereits installierten Firmware flashen, könnt ihr auch den Haken bei "usrdata" entfernen. So gehen eure Daten nicht verloren.
Sollte sich die Firmware in diesem Modus nicht flashen lassen oder euer Smartphone gebrickt sein, dann wählt ihr in Feld 1 den Firmware Upgrade Modus.
Ihr habt den für euch richtigen Modus gefunden und alles korrekt eingestellt? Dann starten wir nun den Flash Prozess. Dazu klickt ihr einfach auf den Download Button (Feld 3). Das Smartphone soll zu diesem Zeitpunkt noch nicht angeschlossen sein. Erst jetzt schließt ihr das abgeschaltete Smartphone an. Der Flash Prozess sollte dann nach kurzer Zeit starten.
Wichtig: Wenn ihr beim Treiber-Test eine Taste drücken musstet, dann müsst ihr diese auch hier wieder drücken. Los lassen könnt ihr, sobald die Leiste unten im Flash Tool rot wird.
Sobald der Flash Prozess abgeschlossen ist, erscheint dieses Fenster:
Jetzt könnt ihr das USB Kabel von eurem Smartphone abziehen und es ganz normal starten. Wenn es nicht startet, setzt es einmal stromlos (Akku entfernen / abziehen). Wenn es dann immer noch nicht startet, habt ihr höchstwahrscheinlich eine falsche ROM gewählt. Es gibt dann zwei Möglichkeiten: Entweder es lässt sich mit einer richtigen ROM und dem Force PreLoader Mode retten, oder aber es ist komplett tot und damit nicht mehr ohne erheblichen Aufwand zu retten.