Anmelden
Beelink U55 Hackintosh Anleitung
Der Beelink U55 ist ein sehr kleiner Mini PC, bietet aber doch eine recht gute Ausstattung (Core i3, 5x USB, 2x HDMI). Für den Office Betrieb reicht die Leistung allemal aus, doch die Performance von Windows 10 lässt zu wünschen übrig. Vor allem bei den Animationen kommt das System immer wieder ins Stocken. Das liegt allerdings nicht nur am Beelink U55, sondern auch daran, dass Windows 10 stellenweise unfassbare ineffizient in der Hardware-Nutzung ist. Das kann man allerdings umgehen, entweder mit Linux oder mit macOS. Letzteres haben wir getan und den Beelink U55 in einen Hackintosh verwandelt. Der Performance Unterschied ist enorm und sogar einfacher Full HD Videoschnitt ist unter macOS auf dem Beelink U55 möglich. In diesem Tutorial wollen wir euch nun zeigen, wie genau ihr macOS auf den Beelink U55 installieren könnt.
Was funktioniert, was nicht?
Vorweg gilt es einmal zu klären, auf was ihr unter macOS verzichten müsst, denn das Betriebssystem unterstützt nicht die gesamte Hardware des Beelink U55. Der wichtigste Punkt ist das WLAN Modul. Dieses stammt von Intel und wird unter macOS nicht unterstützt (dies gilt übrigens für alle Intel WLAN Module). Somit müsst ihr entweder auf Gigabit LAN ausweichen oder einen WLAN USB Dongle kaufen, der mit macOS kompatibel ist. Hier gibt es eine große Auswahl. Die zweite Komponente, welche nicht funktioniert, ist der Micro SD Kartenleser. Diese ist zwar per USB angebunden und wird erkannt, beim Einlegen einer Karte passiert aber nichts. Dies ist bei dem Kartenleser Modell ein alter Hut und es gibt dafür weder Fixes noch ist eine künftige Unterstützung zu erwarten.
Das war es dann allerdings auch schon. Der Rest der Hardware funktioniert ohne Einschränkungen. Folgendes ist unter macOS nutzbar:
- USB 3.1 Gen 1 (auch Typ-C)
- USB 2.0
- Gigabit Ethernet
- Bluetooth
- Audio
- Dual HDMI (auch zwei Monitore funktionieren)
- HDMI Hotplug
- HDMI Audio
- M.2 Steckplatz
- SATA Anschluss
- CPU Power Management (Speed Step)
- GPU Power Management
- Standby
- Power Nap (Time Machine Backups, E-Mail & Cloud Sync im Standby)
- Alle Apple Services bei korrekter Einrichtung
- Nativer NVRAM
- Reboot & Shutdown
- Updates (Backup empfohlen!)
Was wird benötigt?
- Beelink U55
- Windows
- USB Stick mit mindestens 8GB (USB 2 empfohlen)
- Zweiter USB Stick für Dateien
- Internetzugang via LAN
- macOS Lizenz (siehe oben)
- Wenn Dual Boot gewünscht: zweite SSD
- Unser Hackintosh Paket für den Beelink U55
- Zeit
Vorbereitungen
Um zu beginnen, ladet euch das oben verlinkte Paket herunter, welche alle nötigen Dateien und Tools enthält. Am besten ladet ihr euch die Dateien direkt auf den Beelink U55 unter Windows 10. Von diesem Szenario gehen wir auch in diesem Tutorial aus. Die ZIP Datei wird entpackt, danach seht ihr folgenden Daten.
Schließt nun den USB Stick für Dateien an und kopiert die Ordner "Clover" und "Setup Tools" auf den Stick. Danach könnt ihr den Stick wieder abziehen. Jetzt schließt ihr den USB Stick an, welcher in einen macOS Installations Stick verwandelt werden soll. Sobald das geschehen ist, könnt ihr das Tool "BDUtility" öffnen.
Der USB Stick wird euch dann im Tool angezeigt. Markiert diesen und klickt auf den Button "Format". Die darauf folgende Meldung wird mit "OK" bestätigt.
Sobald der Vorgang abgeschlossen ist, klickt ihr den Button "DL Center" an. Nun öffnet sich ein neues Fenster in welchem ihr den "Update" Button anklickt. Daraufhin füllt sich nach kurzer Wartezeit die Liste unter "Recovery HD for macOS". Wählt aus dem Drop Down Feld den untersten Eintrag, welcher nur "macOS" gefolgt von einem Datum genannt wird. Klickt dann auf "DL" und wartet bis das Recovery heruntergeladen wurde.
Nun befindet sich im Ordner wo das BDUtility liegt eine Datei namens "4.hfs". Hierbei handelt es sich um das Recovery Image, welches wir nun auf den USB Stick bügeln müssen. Hierzu klappt ihr mit dem "+"-Symbol neben dem Eintrag für den USB Stick die Liste der Partitionen aus. Hier wählt ihr dann die Größere der beiden Partitionen an (nicht die 200MB Partition).
Anschließend klickt ihr unten auf den "Restore" Button. Nun öffnet sich ein Datei-Dialog, in welchem ihr die .hfs Datei auswählt und öffnet. Nun wird das Image auf den USB Stick geschrieben. Wartet einfach ab bis der Vorgang beendet ist. Dies dauert ca. 7 Minuten.
Danach könnt ihr das BDUtility schließen. Ganz fertig sind wir aber noch nicht, denn wir müssen erst noch die Clover Konfiguration auf den USB Stick in dessen EFI Partition kopieren, um die macOS Installation auch starten zu können.
Clover: Clover ist ein Bootloader, der dafür gedacht ist, macOS auf PC Hardware zu starten. Clover fungiert quasi als Vermittler zwischen der PC Hardware und macOS. Zwar setzen echte Macs im Grunde auch nur auf PC Komponenten, unterscheiden sich aber trotzdem. Beispiele dafür sind die ACPI Tabellen (Beschreibung der vorhandenen Komponenten auf dem Mainboard) und auch der System Management Controller (SMC). Letzterer ist auf PCs überhaupt nicht vorhanden. Clover kümmert sich einerseits darum, dass Geräte auf dem Mainboard so benannt werden, wie macOS das erwartet, andererseits aber auch um das "injizieren" von Treibern und EFI Modulen, um die Hardware Kompatibel zu machen. Clover an sich ist nur ein Grundgerüst. Um den Bootloader zu nutzen, ist eine Konfiguration nötig. Diese unterscheidet sich von System zu System und muss manuell erstellt werden. Wir haben euch diese Arbeit mit unserem Paket abgenommen. Die Clover Konfiguration mit allen zugehörigen Treibern befindet sich im Ordner "CLOVER". Der große Vorteil dieser Methode: An macOS selbst werden keinerlei Anpassungen vorgenommen. Dies macht den Hackintosh letztlich zuverlässiger, insbesondere was Updates von macOS betrifft.
Die wichtigsten Komponenten der Clover Konfiguration:
- config.plist - die Hauptkonfiguration mit allen Clover Parametern.
- /ACPI/patched - enthält (wenn nötig) gepatchte ACPI Daten.
- /drivers64UEFI - enthält EFI Module, welche dem PC UEFI fehlen und von macOS benötigt werden.
- /kexts - enthält "Kernel Extensions" (die Treiber von macOS). Diese werden beim Boot in das System geladen, sodass man an macOS selbst nichts verändern muss.
EFI Partition: Moderne Computer setzen nicht mehr auf das klassische BIOS, sondern auf eine UEFI Firmware (auch Macs). Die UEFI Firmware hat Zugriff auf eine spezielle Partition auf Datenträgern, welche für die Nutzung auf solchen Systemen formatiert wurden. Diese Partition nennt sich EFI Partition und wird von allen modernen Betriebssystemen genutzt. Windows 10 parkt z.B. seinen Bootloader in der EFI Partition. Und auch wir nutzen die EFI Partition für unseren Bootloader - Clover.
Kopiert nun den Ordner "CLOVER" aus dem Hackintosh Paket (nicht nur den Inhalt, den ganzen Ordner!) und wechselt dann im Windows Explorer zu "Dieser PC". Hier seht ihr nun die beiden Partitionen eures USB Installations Sticks. Eine davon ist "CLOVER" genannt. Öffnet diese Partition und wechselt hier in den Ordner EFI. Hier findet ihr dann einen bereits bestehenden Clover Ordner. Fügt hier den Clover Ordner aus dem Hackintosh Paket ein und überschreibt alle bestehenden Daten.
UEFI / BIOS für die Installation konfigurieren
Nun sind wir fertig und können den Beelink U55 für die Installation bereit machen. Hierzu wechselt ihr einmal ins UEFI (BIOS) Menü - entweder über Shift+Restart und den erweiterten Boot-Optionen oder durch Herunterfahren und anschließendes wiederholtes Drücken der Entf bzw. DEL Taste beim Start, bis das Menü auftaucht.
Wechselt nun zum Punkt "Boot" und setzt unter "Fixed Boot Order Priorities" zunächst alle Einträge auf "Disabled". Selbiges gilt für "Boot Option Priorities". Danach setzt ihr jeweils die erste Option auf den USB Stick der zur Installation genutzt wird. Somit erreichen wir, dass standardmäßig vom USB Stick gestartet wird, was wichtig ist, denn der Rechner wird während der Installation einige Male neu starten. Der Bildschirm muss dann so aussehen:
Anschließend geht ihr zu "Save & Exit" und wählt "Save Changes and Reset" und bestätigt die Rückfrage mit Ja. Danach startet der Beelink U55 neu und bootet vom USB Stick.
Werbung
macOS auf den Beelink U55 installieren
Nun seht ihr das Interface des Clover Bootloaders. Dieser bietet euch alle verfügbaren Boot Laufwerke an. Dazu zählt auch der Installations Stick "Install macOS from Mac OS Base System". Erkennbar ist dieser an dem Icon mit dem USB Logo. Navigieren könnt ihr mit der Maus oder der Tastatur.
Nun ist übrigens die letzte Möglichkeit zum Herstellen der Internetverbindung via Ethernet gekommen. Falls noch nicht geschehen, müsst ihr nun das LAN Kabel an den Beelink U55 anschließen. Sobald das geschehen ist, könnt ihr durch Doppelklicken auf den USB Stick Eintrag oder durch Markieren mit den Pfeiltasten und anschließendes Drücken von "Enter" das macOS Recovery System vom USB Stick starten.
Nun seht ihr viel Text über den Bildschirm flitzen. Keine Sorge: das ist so gewollt! Für die Installation nutzt man den so genannten "Verbose Boot" Modus, welcher mit dem Boot Argument "-v" aktiviert wird. Dieser "Befehl" ist in unserer Clover Konfiguration standardmäßig gesetzt. So kann man sehen, was vor sich geht und auf etwaige Fehler reagieren, wenn der Boot Prozess hängen bleibt.
Nach einer Weile startet dann das macOS Recovery System mit der Sprachauswahl. Trefft eure Wahl und bestätigt mit dem Pfeil-Button.
Dem folgt dann ein Fenster mit Auswahlmöglichkeiten. Zunächst öffnet ihr das Festplatten Dienstprogramm, da wir unsere SSD für die Installation noch vorbereiten müssen.
Im Festplatten Dienstprogramm klickt ihr erstmal oben links auf "Darstellung" und dann auf "Alle Geräte einblenden". Dies sorgt dafür, dass nicht nur Partitionen angezeigt werden, sondern eben auch die eigentlichen SSDs / Festplatten.
Nun klickt ihr die SSD an, auf welche ihr macOS installieren wollt. Für Dual Boot müssen zwei SSDs eingebaut sein. Wenn ihr Windows löschen wollt, wählt ihr die SSD, auf der Windows installiert ist aus. Achtet darauf, dass ihr keine Partition wählt, sondern wirklich die SSD selbst.
Nun klickt ihr oben im Festplatten Dienstprogramm auf den Button "Löschen". Daraufhin öffnet sich ein weiteres Fenster mit Optionen. Legt hier einen Namen für das Laufwerk fest, setzt den Typ auf "APFS" und das Schema auf "GUID-Partitionstabelle". Danach klickt ihr auf "Löschen" und wartet ab bis der Vorgang beendet ist. Es werden dabei alle Daten auf der SSD gelöscht.
Nun könnt ihr das Festplatten Dienstprogramm schließen und landet wieder im ursprünglichen Bildschirm. Hier wählt ihr nun "macOS erneut installieren" bzw. "macOS installieren". Nun startet der Installations-Assistent.
Klickt auf Fortfahren und akzeptiert im Anschluss die Lizenzvereinbarung. Danach müsst ihr wählen, wohin macOS installiert werden soll. Wählt hier die zuvor vorbereitete Installation. Wenn ihr nun auf "Installieren" klickt, geht es los.
Der Installer lädt nun alle Daten vom Apple Server herunter und auf die gewählte SSD. Je nach Verbindung dauert das einige Minuten bis mehrere Stunden. Gabt also Geduld. Sobald der Vorgang beendet ist, startet der Beelink U55 neu und ihr landet wieder im Clover Startbildschirm.
Hier ist es nun wichtig nicht mehr den Stick anzuwählen, sondern von der SSD zu starten, auf die eben die Daten geladen wurden. Der Eintrag heißt "Boot macOS Install from {NAME DER SSD}".
Startet den Eintrag und wartet ab. Höchst wahrscheinlich wird der Installer kurz angezeigt und dann startet der Beelink U55 nochmal neu. Dies ist normal und kein Grund zu sorge! Startet einfach nochmal denselben Eintrag. Nun sollte der Installer angezeigt werden und die macOS Installation durchlaufen.
Sobald die Installation abgeschlossen ist, seht ihr das:
Klickt auf "Restart" oder wartet bis der Countdown abgelaufen ist. Der Beelink U55 startet dann wieder neu. Zurück in Clover Bootloader seht ihr nun, dass sich der Name des zuvor genutzten Boot Eintrags in "Boot macOS from {NAME DER SSD}" geändert hat. Startet davon wie gehabt. Das fertig installierte macOS fährt nun hoch und der Einrichtungsassistent erscheint.
- Wählt nun eure Sprache aus und klickt auf "Continue" bzw. "Weiter".
- Danach wählt ihr euer Tastatur Layout.
- Darauf folgend klickt ihr bei "Data & Privacy" wieder auf "Weiter".
- Bei "Transfer Information to this Mac" wählt ihr "Don't transfer any information now" und klickt auf weiter.
- Bei dem Dialog für die Apple ID wählt ihr "Set Up Later" - dies ist SEHR WICHTIG, da aktuell noch eine Seriennummer fehlt. Mehr dazu später noch.
- Im nächsten Schritt akzeptiert ihr nochmals die Lizenzbedingungen.
- Danach legt ihr euren Account im System an.
- Beim Angebot für das Express Setup klickt ihr auch einfach auf "Weiter".
- Die anschließende Auswahl des Designs bleibt euch überlassen - Klassischer Light Mode oder neuer Dark Mode
- Nun folgt die abschließende Einrichtung, danach landet ihr auf dem Desktop
Durchlauft nun noch kurz den Assistenten für die Tastatur und die grundlegende macOS Installation ist beendet.
Clover Bootloader installieren
Um macOS künftig ohne den Installationsstick starten zu können, müssen wir uns nun noch um die Installation des Clover Bootloaders auf die System SSD kümmern. Hierzu schnappt ihr euren USB Stick für Dateien, auf welchen ihr eingangs die Ordner "CLOVER" und "Setup Tools" kopiert habt. Schließt ihn an den Beelink U55 an und er sollte erkannt werden. Das Icon für den USB Stick wird dann direkt auf dem Desktop angezeigt. Öffnet den USB Stick und wechselt in den Ordner Set-Up Tools. Hier findet ihr drei Programme (Apps):
- Clover Configurator: Grafisches Tool zum Editieren der Clover Bootloader Konfiguration (config.plist)
- HWMonitor: App zum Auslesen der Sensorwerte (SSD und CPU Temperaturen)
- Kext Updater: App zum aktualisieren von Hackintosh-spezifischen macOS Treibern (.kext Dateien)
Markiert alle drei Apps und schiebt sie in den Ordner "Applications" bzw. "Programme" in der Seitenleiste des Finders (Finder = Mac Pendant zum Windows Explorer).
Öffnet anschließend den "Clover Configurator". In dessen Seitenleiste klickt ihr auf "Install / Update Clover". Klickt dann unten rechts auf den "Check Now" Button. Danach sollte euch die neueste Stable Version von Clover angezeigt werden. Klickt nun auf denselben Button, welcher nun "Download" genannt wird.
Sobald der Download abgeschlossen ist, wird das Set-Up von Clover automatisch gestartet. Dieses begrüßt euch gleich mit einer Meldung "This package will run a program to determine if the software can be installed". Bestätigt das mit "Continue" bzw. "Fortfahren". Danach klickt ihr wieder auf Fortfahren und dann abermals auf Fortfahren. Im folgenden Dialog klickt ihr dann auf "Change Install Location" und stellt sicher, dass die SSD ausgewählt ist, auf welche macOS installiert wurde.
Klickt dann wieder auf "Continue" und danach auf den Button "Customize". Im folgenden Auswahlfenster setzt ihr einen Haken bei "Clover for UEFI Booting only". Danach könnt ihr auf "Install" klicken, gebt euer Passwort ein und wartet bis die Installation beendet ist.
Sollte ein Fehler erscheinen der besagt, dass die Installation nicht geglückt ist, könnt ihr die Meldung ignorieren. Das passiert manchmal, hat aber keine Aussagekraft. Schließt den Clover Setup-Assistenten. Danach müssen wir noch die Clover Konfiguration an den richtigen Platz kopieren. Dies machen wir im nächsten Schritt.
Warum muss Clover nochmal installiert werden?
Eingangs hatten wir Clover über das BDUtility auf den Installations Stick geschrieben und unsere Konfiguration auf den Stick transferiert. Nach der Installation von macOS, kann das Betriebssystem noch nicht ohne den USB Stick gestartet werden. Das liegt daran, dass kein Bootloader auf der SSD vorhanden ist. macOS kommt ohne Bootloader aus, weil dieser bei Apple Rechnern in die UEFI Firmware integriert ist. Da dies bei normalen PCs nicht der Fall ist, müssen wir Clover im Nachgang manuell installieren und auch wieder unsere Clover Konfiguration auf die EFI Partition kopieren.
Zurück in Clover Configurator wechselt ihr in der Seitenleiste zum Punkt "Mount EFI". Hier werden euch nun die EFI Partitionen der erkannten Laufwerke angezeigt. Die EFI Partition eurer SSD auf der macOS installiert wurde, ist hier vermutlich schon als "gemounted" markiert, da wir ja eben Clover installiert haben, welches sich dort einnistet. Klickt einfach auf den Button "Open Partition" und die EFI Partition öffnet sich in einem Finder Fenster.
Öffnet hier den Ordner "EFI" und ihr seht die drei Ordner "Apple", "Boot" und "CLOVER". Nun machen wir das gleiche wie beim Erstellen des USB Sticks: Wir kopieren den Clover Ordner aus dem Hackintosh Paket in die EFI Partition und überschreiben den bereits vorhandenen Clover Ordner.
Nun ist macOS auch ohne den Installations Stick startfähig. Um das zu testen, fahrt ihr den Beelink U55 herunter (Apfel Logo, Shut Down). Zieht nun den USB Stick ab und startet den Mini PC während ihr ENTF bzw. DEL wiederholt drückt. Im BIOS Menü wechselt ihr nochmal zu "Boot" und legt die SSD, auf welche macOS installiert wurde, als Standard Boot Laufwerk fest.
Speichert die neuen Einstellungen, der Beelink U55 startet neu und euch wird der Clover Bildschirm angezeigt, obwohl kein Installations Stick mehr eingesteckt ist. Startet nun macOS und ihr werdet feststellen, dass wir noch immer den Verbose Boot aktiv haben. Darum kümmern wir uns als nächstes - und auch um die Seriennummern.
Die letzten Schritte
Öffnet nun wieder den Clover Configurator und wechselt nochmal zum Punkt "Mount EFI". Mountet nun die EFI Partition der SSD, auf welche macOS installiert wurde. Öffnet die EFI Partition danach im Finder und navigiert zu /EFI/CLOVER/config.plist. Öffnet die Datei durch Rechtsklick, Öffnen mit > Clover Configurator. Nun sollte die Clover Konfiguration im Clover Configurator geladen sein.
Wechselt nun in der Seitenleiste zum Punkt "Boot". Dort findet ihr ein Feld mit Boot Argumenten, darunter auch das "-v", welches für den Text-Boot alias Verbose Boot zuständig ist. Markiert den Eintrag und drückt unten neben der Liste auf das "-" Symbol um den Eintrag zu entfernen. Danach wird dann beim Systemstart das gewohnte Apfellogo mit Ladebalken angezeigt. Wenn ihr den Text-Modus schicker findet, könnt ihr diesen natürlich auch aktiv lassen.
Als nächstes geht es dann in der Seitenleiste zum Punkt "SMBIOS" und hier müssen wir unsere Seriennummer, Board Seriennummer und SmUUID generieren, welche zu diesem Zeitpunkt noch mit einem "FILL-THIS" bestückt sind.
SMBIOS
Das SMBIOS ist um UEFI eines echten Macs enthalten und beschreibt das Gerät. Aus dem SMBIOS erfährt macOS, mit welchem Mac es Bekanntschaft machen darf. Dies hat dann auch zur Folge, dass bestimmte Konfigurationen entweder greifen oder nicht greifen. Clover stellt Kopien der Mac SMBIOS Varianten bereit, auf die macOS dann zugreifen kann. Bei einem Hackintosh sollte das gewählte SMBIOS in der Regel dem genutzten CPU Modell passen. D.h. kommt ein Kaby Lake Intel Prozessor zum Einsatz, sollte man auch ein SMBIOS von einem Mac Modell nutzen, welches einen Kaby Lake Prozessor hat. In Ausnahmefällen kann auch die genutzte Grafikkarte ausschlaggebend sein.
In unserer Template Konfiguration für den Beelink U55 ist bereits das optimale SMBIOS gesetzt - der U55 läuft als iMac16,2. Hierbei handelt es sich um den 21,5 Zoll Retine 4k iMac von Ende 2015. Alles was ihr noch ändern müsst, sind die genannten IDs. Diese sind zur Nutzung der Apple Dienste zwingend notwendig!
Klickt im Punkt SMBIOS bei "Serial Number" auf den Button "Generate New". Nun wird eine Seriennummer generiert und in das Feld eingefügt.
Nun müssen wir noch prüfen, ob die Seriennummer eventuell schon existiert. Das ist ganz wichtig, denn nutzen wir eine Seriennummer von einem echten Mac, kann es passieren, dass der Apple Account gesperrt wird oder auch der rechtmäßige Nutzer der Seriennummer Schwierigkeiten bekommt. Das wollen wir natürlich nicht, denn auch wenn Apple Hackintosh Nutzer toleriert, so wollen wir weder das Unternehmen noch dessen Kunden unnötig ärgern. Um die Seriennummer zu prüfen, klickt ihr auf den Button "Check Coverage" unter dem Bild des iMacs. Ihr landet nun auf der Apple Support Webseite, wo man den Garantie-Status prüfen kann. Die Seriennummer wurde bereits automatisch eingetragen. Füllt das Captcha Feld aus und führt eine Prüfung durch. Wenn die unten abgebildete Fehlermeldung erscheint, ist alles in Ordnung. Die Seriennummer ist ungenutzt und kann von euch verwendet werden.
Nun müsst ihr noch die mit der Seriennummer generierte "Board Serial Number" anpassen. Kopiert dazu die Serien Nummer und entfernt von der "Board Serial Number" alles bis auf die letzten 5 Zeichen. Fügt dann die Seriennummer am Anfang des Feldes ein. Dieser Schritt beugt Problemen bei der Nutzung von iMessage und Face Time vor.
Abschließend klickt ihr dann noch bei "SmUUID" auf den "Generate New" Button. Das Feld wird dann wieder automatisch ausgefüllt. Außerdem könnt ihr bei "Trust" einen Haken setzen, was aber kein Muss ist. Manchmal hilft das, wenn man sich nicht bei Face Time oder iMessage einloggen kann.
Als nächstes wechselt ihr in der Seitenleiste zu "System Parameters". Hier klickt ihr bei "Custom UUID" auf "Get it from System". Dies ist für die Nutzung des App Store notwendig.
Damit haben wir alle nötigen Änderungen vorgenommen und wir können die Konfiguration speichern. Dies geschieht entweder oben in der Menüleiste mittels "File > Save" oder mit CMD + S bzw. auf einer normalen PC Tastatur mit Windows + S. Nun startet ihr den Beelink U55 wieder neu und die IDs greifen.
Abschließende Schritte
Sollte eure macOS Installation trotz Sprachauswahl noch Englisch mit euch sprechen, geht ihr in die Systemeinstellungen und dann auf "Language & Region". Hier könnt ihr weitere Sprachen hinzufügen und die primäre Sprache festlegen. Nach einmal Aus- und wieder Einlogen oder einem Neustart greift die neue Sprache. Wenn eure Uhrzeit noch nicht stimmt, geht ihr in den Systemeinstellungen nach "Date & Time". Dort könnt ihr den korrekten Zeit Server festlegen und die Zeitzone einstellen. Bevor Änderungen möglich sind, müsst ihr auf das Schloss unten links klicken und euch mit eurem Passwort verifizieren. Darüber hinaus solltet ihr noch unter "Energy Saver" bzw. "Energie Sparen" den Haken bei "Ruhezustand bei Netzwerkzugriff beenden" entfernen, da der Beelink U55 sonst nicht zuverlässig im Standby bleibt. Nun könnt ihr noch unter "iCloud" eure Apple ID hinterlegen. Ab dann sind alle Apple Dienste inklusive dem App Store nutzbar.
Und das war es dann auch. macOS läuft nun stabil auf eurem Beelink U55. Auch macOS Updates können installiert werden. Hierzu ist es aber empfehlenswert den Verbose Boot wieder zu aktivieren, da es bei uns sonst gerne mal während der Installation zu einem Absturz gekommen ist. Generell solltet ihr auch mit Time Machine Backups des funktionierenden Systems anlegen, damit ihr zurück könnt, wenn sich das System bei einem Update doch mal verabschieden sollte.
Abschließend noch zur Nutzung des Kext Updaters: Wenn ihr diesen öffnet, sucht das Tool per Klick auf "Los!" nach neuen Versionen der Kexte in eurer Clover Konfiguration unter EFI/CLOVER/kexts/Other. Wenn Updates gefunden werden, findet ihr diese dann auf dem Desktop. Um die neuen Kexte zu installieren, mountet ihr die EFI eurer SSD auf die macOS installiert wurde (dies geht direkt aus dem Kext Updater heraus) und navigiert zum oben genannten Pfad. Hier könnt ihr dann die alten Kexte mit den aktualisierten Versionen ersetzen. Nach einem Neustart sind diese dann aktiv.
Tipp: Behaltet den Installationsstick und haltet auf dessen EFI Partition eine Kopie der zuletzt funktionierenden Clover Configuration bereit! Sollte der Beelink U55 einmal nach einer Änderung an dessen EFI Partition nicht mehr starten, könnt ihr macOS über den Stick booten und die jeweilige Änderung rückgängig machen.
Viel Spaß mit dem kleinen Hack Mini!
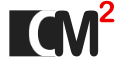



































Kommentare 43
Hallo Christoph,
Machst du noch mal eine aktuelle Anleitung . Wäre super . Habe mir ein u55 gekauft und bekomme in nicht zum laufen
Guten Tag,
ist diese Anleitung auch gültig für BeelinkU57 oder gibt eine spezielle für U57
Danke
Moin Christopher und danke erstmal für die mega Anleitung - Sowohl als Video und auch als Text + Screenshots!
Du hast mich jetzt ermutigt mich auch mal an einen Hackintosh (mac + Windows) zu setzen.
Würdest Du den U55 auch heute noch als Office-PC für Uni und co. empfehlen? Es sollte zusätzlich natürlich Zoom und co. halbwegs flüssig drauf laufen und Screenrecording ebenso.
Meinst Du das packt der U55 oder lieber direkt den U57 nehmen?
Liebe Grüße aus dem Norden
Tobias
Die 9. Beta von macOS Catalina ließ sich problemlos auf dem Beelink U55 installieren und läuft seit ein paar Tagen absolut problemlos.
Auch das Software Update auf macOS 10.14.6 (18G84) und das ergänzende Update auf macOS 10.14.6 (18G87) sind problemlos durchgelaufen.
Motiviert vielleicht den einen oder anderen "Hackintosh-Newbie" sein System aktuell und sicher zu halten.
Der kleine Hackintosh hat das Software Update von Apple auf Version 10.14.5 (ca. 2,5 GB) gestern unbeschadet überstanden.
In Sachen Hackintosh war der Beelink U55 mit der hier gelieferten Anleitung ein erster Versuch mit schnellem Erfolgserlebnis. Bis auf den fehlenden Sound über HDMI ...
Hat jemand schon eine Lösung gefunden ?
Super Anleitung, vielen Dank !
Der Kext Updater meldet bereits zwei aktuellere Kexte. Wie kann ich die in mein System einbinden ?
Habe hier ein 2014er MacBook Pro, einen Benq GL2450 und einen LG Ultrawide Monitor. An beiden wurde vom MacBook auf den Monitoren Audio ausgegeben und der Lautsprecher des MacBooks abgeschaltet. Vieleicht hat es damit was zu tun: https://www.youtube.com/watch?v=9XRVXLcGaXc . Allerdings verstehe ich davon zu wenig und es ist noch High Sierra.
OS X hat mir NTSC 30 Hz angeboten. In Pal 50 Hz und NTSC 60 Hz kommt es zu Bildschirmausetzern.
Leider scheint die Audioausgabe via HDMI nicht zu funktionieren. Zwei HDMI Monitore und verschiedene Kabel durch probiert. Die Audio Ausgabe über den Klinkenausgang geht. Under Windows geht es. Gibt es da schon eine Lösung?