Anmelden
Tutorial: Teclast Tbook 16 Power Clean Install
Wer ein Teclast Tbook 16 Power besitzt, der hat eventuell den Wunsch eine saubere Installation von Windows durchzuführen. In diesem Tutorial wollen wir euch erklären, wie ihr das bewerkstelligt. In unserem Fall war eine frische Installation nötig, da ein Android Update sowohl Android als auch Windows zerschossen hatte. Die originalen Recovery Medien von Teclast sind unbrauchbar, da diese ein Windows 10 liefern, welches nur Chinesisch unterstützt, womit die Installation von Sprachpaketen nicht möglich ist.
Bitte beachtet: Bei einer manuellen Neuinstallation von Windows 10 verliert ihr Android, da zwingend alle Partitionen auf dem Tablet gelöscht werden müssen. Eine saubere Installation im bereits bestehenden Partitions-Layout verweigert Windows leider mit einer Fehlermeldung.
Schritt 1: Downloads
Für eine saubere Windows 10 Installation auf dem Teclast Tbook 16 Power, benötigen wir drei Dinge:
- Einen USB Stick mit mindestens 8GB Speicher
- Eine Windows 10 ISO Datei
- Die Treiber für das Teclast Tbook 16 Power
Die Treiber für das Teclast Tbook 16 Power haben wir für euch von unserem Gerät gesichert. Das komplette Paket könnt ihr euch hier herunterladen.
Schritt 2: Vorbereiten der Installation
Nun müssen wir die Windows 10 Installationsdateien von der ISO Datei auf den USB Stick bringen. Formatiert dazu den USB Stick mit Fat32. Unter Windows geschieht das durch einen Rechtsklick auf den USB Stick im Explorer. Dort könnt ihr dann den Eintrag "Formatieren" anwählen. Unter Mac OS sucht ihr in Spotlight nach "Festplattendienstprogramm". Dort wählt ihr den USB Stick an, klickt auf löschen und setzt dann als Parameter die EInträge "MS-DOS Dateisystem (FAT)" und "Master Boot Record".
Anschließend mounted ihr die heruntergeladene Windows 10 ISO. Dies geschieht unter Windows und Mac OS durch Doppelklicken auf die ISO Datei. Diese wird nun als Laufwerk eingehängt und ihr könnt darauf zugreifen. Kopiert nun alle Dateien von der eingehängten ISO Datei auf den USB Stick (nicht in ein Unterverzeichnis).
Ist dies geschehen, könnt ihr noch die Datei mit den Treibern entpacken und ebenfalls auf den USB Stick ziehen, damit ihr gleich alles was ihr braucht an einem Ort habt. Werft den USB Stick danach aus und steckt ihn an den USB Anschluss eures Teclast Tbook 16 Power.
Schritt 3: Starten der Installation
Solltet ihr nicht im Besitz des Type Covers sein, benötigt ihr an dieser Stelle einen USB Hub, um Maus und Tastatur an das Tablet anschließen zu können. Wenn ihr das Type Cover habt, setzt das Tablet hinein. Schaltet das Teclast Tbook 16 Power nun an und drückt die "DEL" (ENTF) Taste so oft hintereinander, bis das Menü des UEFI ("BIOS") erscheint.
Hier wechselt ihr mit den Pfeiltasten auf den Tab "Save & Exit" und dann zum Eintrag des USB Sticks unter "Boot Override". Wenn ihr den Eintrag angewählt habt, drückt ihr die Enter-Taste und das Tablet startet vom Windows 10 USB Stick.
Wartet nun ab bis der Boot Vorgang abgeschlossen ist. Ihr seht nun die Windows 10 Installationsroutine.
Wählt nun die gewünschten Lokalisierungs-Einstellungen und klickt dann auf "Weiter". Im nächsten Dialog stimmt ihr der Lizenzvereinbahrung zu. Anschließend wählt ihr "Benutzerdefiniert: Nur Windows installieren".
Im nächsten Schritt löscht ihr alle Partitionen die sich auf dem Tablet befinden. Hierzu markiert ihr der Reihe nach alle Einträge und drückt auf "Löschen". Anschließend steht der gesamte Speicher des Tablets zur Verfügung. Wählt den leeren Bereich aus und startet mit einem Klick auf "Weiter" die Installation.
Schritt 4: Treiber installieren
Sobald ihr die Installation durchlaufen habt, seht ihr den Windows Desktop. Im aktuellen Zustand könnt ihr noch nicht viel tun, da die Treiber fehlen. Um diese zu installieren, klickt ihr einmal auf die Suchleiste in der Taskleiste und gebt dort "Gerätemanager" ein.
Öffnet den Gerätemanager. Hier werden nun einige unbekannte Geräte angezeigt. Für jedes dieser Geräte führt ihr nun die folgenden Schritte durch:
- Rechtsklick auf den Eintrag
- Klickt auf Treibersoftware aktualisieren
- Im nun erscheinenden Fenster klickt ihr auf "Auf dem Computer nach Treibersoftware suchen" und dann auf "Weiter"
- Im nächsten Dialog klickt ihr auf "Durchsuchen" und navigiert zum USB Stick mit den Treibern und anschließend auf "OK"
- Anschließend klickt ihr auf "Weiter" und die Treibersoftware wird installiert
Nachdem ihr die Schritte für alle Geräte durchgeführt habt, startet ihr das Tablet einmal neu. Danach sollten alle Funktionen inklusive Touch Screen und WLAN korrekt funktionieren.
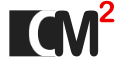


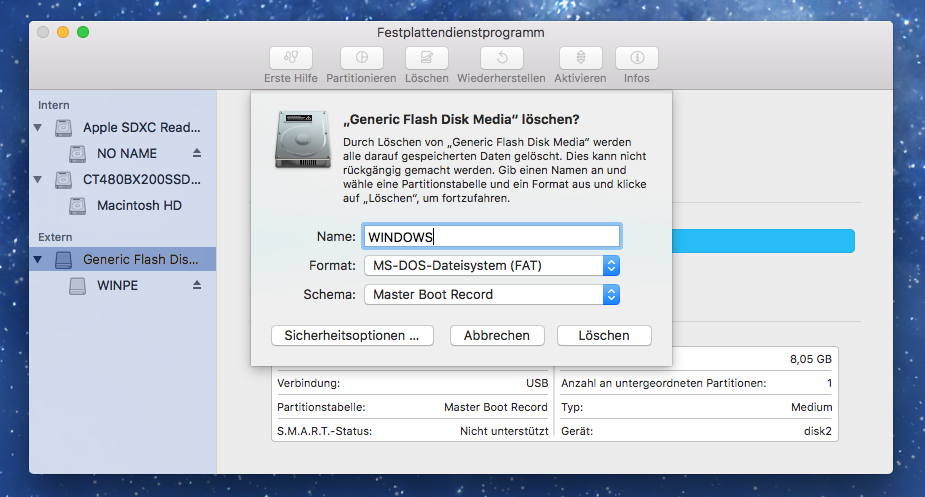

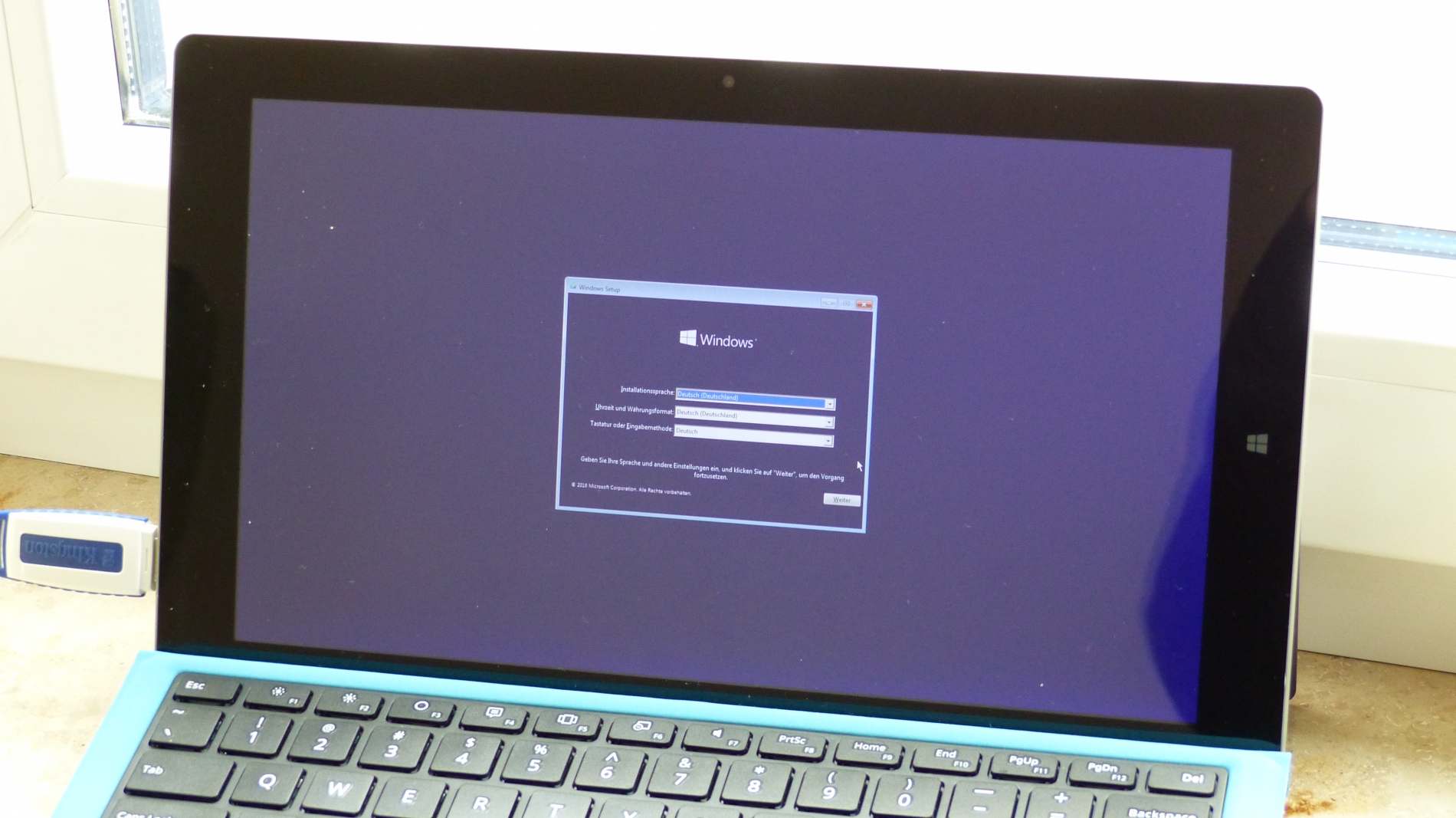
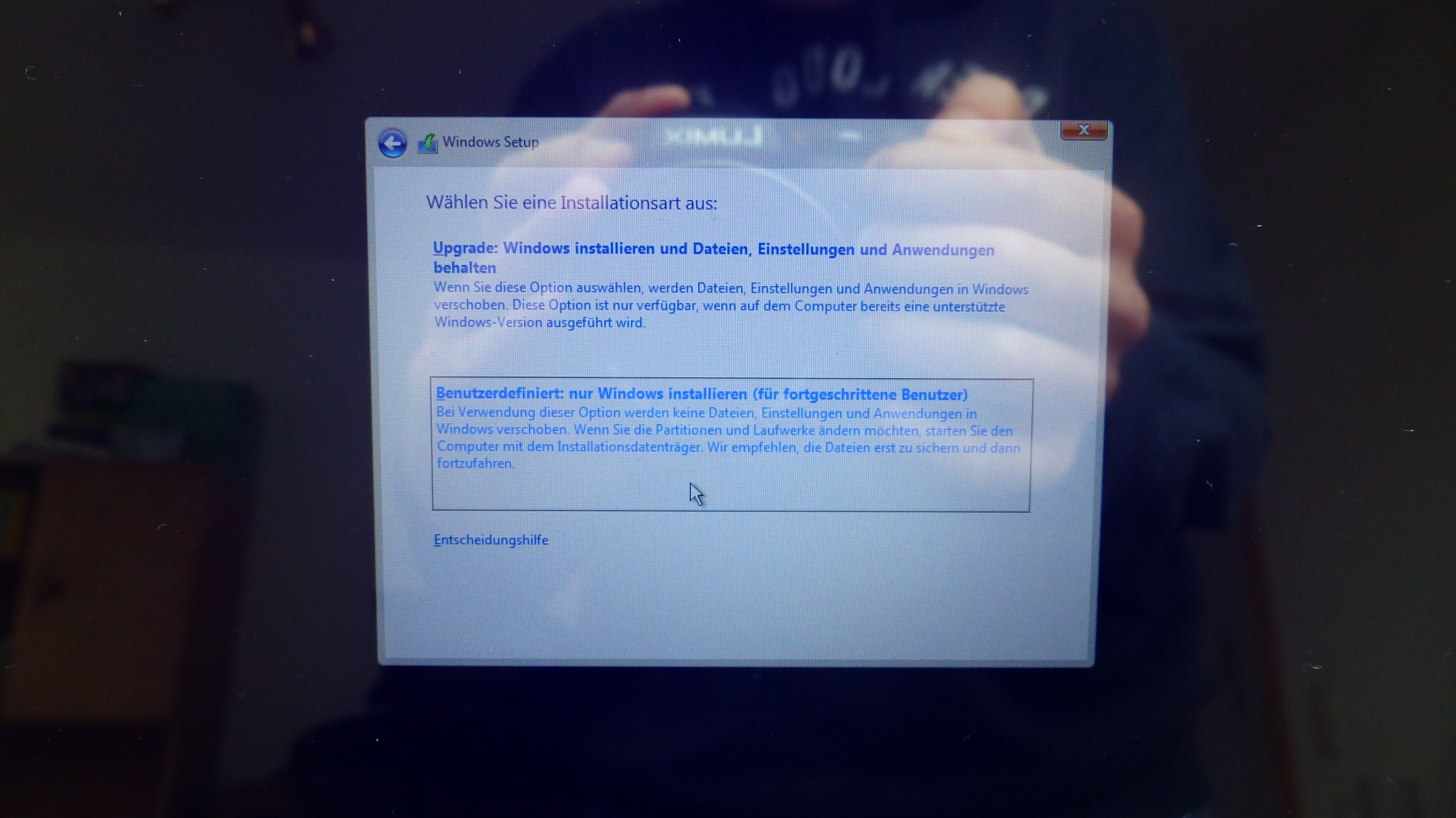
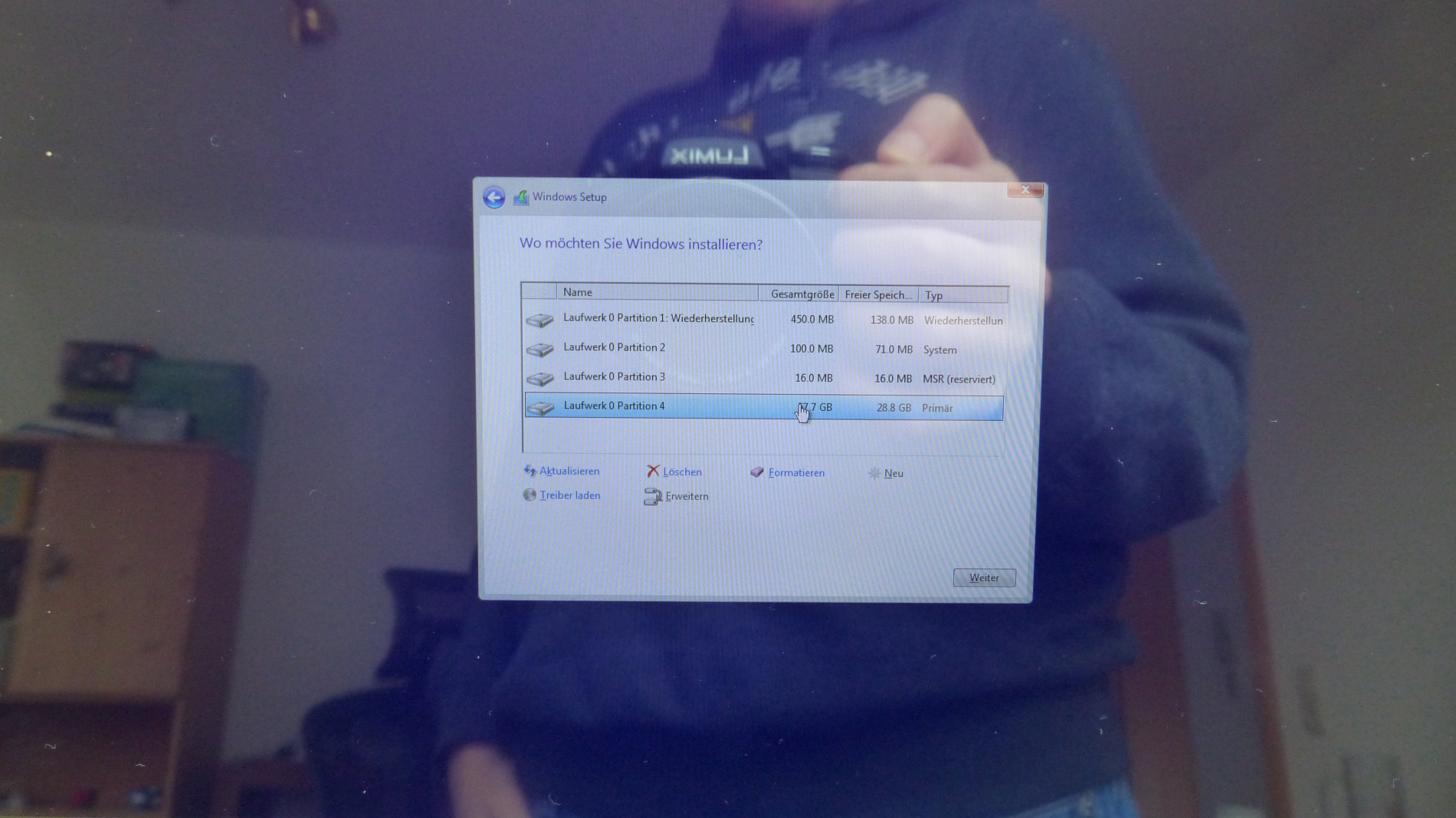
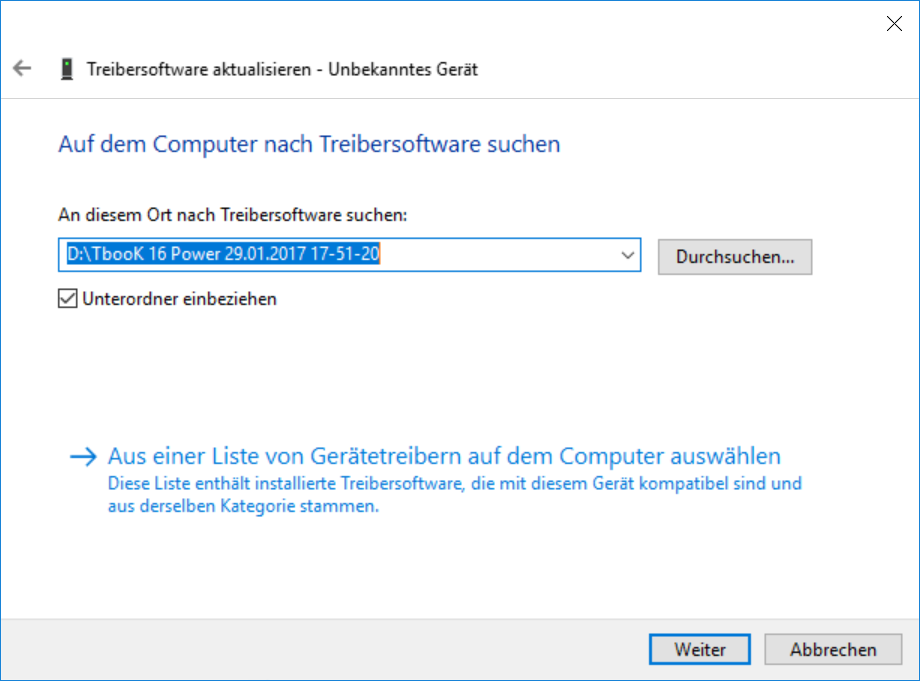
Kommentare 14
Hallo Christopher, ich habe ein Problem bei der Installation von Windows.
Das Gerät startete nur noch in Android und zeigte dort einen Fehler. Also installierte ich Android wie in der Anleitung von Teclast.
Dann fand ich deine Anleitung und wollte Windows clean installieren.
Dabei kommt leider der Bluescreen ACPI_BIOS_ERROR. Im BIOS habe ich schon diverse Einstellungen versucht, die aber nicht helfen.
Wenn ich das Gerät starte, sehe ich auch die OS Auswahl nicht. Es startet direkt Android.
Das BIOS ist
BIOS Vendor Teclast
Core Version 5.011
Compliancy UEFI 2.4 PI 1.3
Project Version tPAD 3.14
Ich würde nun mal das BIOS updaten, weiß aber nicht wo ich es her bekomme...
Kannst du mir einen Rat geben, was ich noch versuchen könnte oder wo ich ein BIOS Update herbekomme?
Im vorraus vielen Dank
Hi!
Danke für die super Anleitung!
Ich habe das Tablet ohne Pro. Windows läuft jetzt.
Nur ist immer noch der blöde Dualbootbildschirm da.
Allerdings geht nur noch Win, weil ich ja alle Partitionen gelöscht hatte.
Wie bekomme ich das Dualboot auch noch weg?
LG
Peter
Hallo Christopher,
Entschuldigung für mein schlechtes Deutsch, aber ich benutze einen automatischen Übersetzer. Ich hoffe, dass ich verstanden werde.
Ich kaufte drei Tablet teclast tbook16 Macht. Ich habe Ihren Guide verwendet, um alles neu zu starten und nur Windows 10 installiert zu haben. Der erste, den ich kaufe, funktioniert seit über 2 Monaten einwandfrei. Die zwei, die ich später gekauft habe, habe ich deinen Guide ausgeführt, aber beide, nach 2 Tagen der Benutzung, sind am Windows-Start hängengeblieben und ich kann nicht alles nach deinem Guide neu installieren. Ich füge ein Video an: https://kutt.it/jhJPWs
Kannst du mir einen Rat geben?
Danke für alles im Voraus und danke für den Guide, es ist perfekt!
ich möchte wieder wie es war..
android dualboot.
leider nein.. ist alles weg... :-(
die hd ist leer :-(
Hallo,
ich hoffe dass uns helfen kannst, bei der versucht Windows 10 pro zu installieren, wurden alle Partitionen gelöscht und jetzt ist alles weg.
Wie installiere im komplett neu ?
harddisk total leer :-(