Tutorial: Finow X5 Akkulaufzeit optimieren
Die Finow X5 hat sich in unserem Test als eine extrem vielseitige Smartwatch erwiesen, welche im Alltag wirklich nützlich sein kann. Dies erfordert aber eine entsprechende Akkulaufzeit, und da das Energiemanagement out of the box nicht gerade optimal ist, ist eben die Laufzeit nicht gut. Ist die Uhr dauerhaft verbunden, erhaltet ihr durchgehend Benachrichtigungen, gerade unterwegs ist der Akku dann aber nach ein paar Stunden leer.
Die Alternative ist ein Energiesparmodus, welcher bei abgeschaltetem Display alle Verbindungen trennt. Das Problem: Die Smartwatch aktiviert die Verbindung nicht wieder um die installierten Apps zu aktualisieren. Erst wenn man die Smartwatch manuell aufweckt, trudeln Benachrichtigungen ein, doch selbst das funktioniert nicht immer zuverlässig.
Dieses Problem lässt sich aber ganz einfach lösen. Alles was ihr dazu benötigt, ist die App "Tasker" aus dem Google Play Store. Bei Tasker handelt es sich um ein sehr leistungsfähiges Werkzeug, um Vorgänge unter Android zu automatisieren. Und genau damit, lässt sich auch der Energieverbrauch optimieren. Wie genau ihr das umsetzt, erfahrt ihr in diesem Tutorial.
Nachdem ihr Tasker installiert habt, könnt ihr die App direkt auf eurer Smartwatch öffnen. Tasker funktioniert auf Basis von zwei Ebenen. Wir haben einmal so genannte "Scenes" oder "Szenen", welche die zweite Ebene, genannt "Tasks", triggern. Für die Lösung unseres Energieproblems benötigen wir zwei Szenen, denn es gibt zwei Zustände in denen wir etwas tun wollen: Bildschirm an und Bildschirm aus.
Kümmern wir uns zunächst einmal um das Szenario "Bildschirm Aus". Mit dem "+"-Symbol im unteren Bereich des Displays könnt ihr eine neue Szene erstellen. Wählt im Menü "State", anschließend "Display", dann "Display State" und hier im Drop-Down Menü "Off". Anschließend drückt ihr den Zurück-Button.
Nun könnt ihr die Szene noch benennen. In unserem Beispiel wurde sie mit "Display State Off" benannt. Nun könnt ihr auch gleich einen Task einrichten, welcher von dieser Szene getriggert werden soll. In unserem Beispiel nennen wir diesen "bgcheck". In diesem Task wollen wir nun mehrere Dinge erreichen:
- Ist das Display aus, sollen die 3G und die WLAN Verbindung gekappt werden
- Dieser Status soll für einen gewissen Zeitraum beibehalten werden
- Nach diesem Zeitraum soll die 3G Verbindung und die WLAN Verbindung für kurze Zeit wiederhergestellt werden
- Anschließend soll der Task wieder von Vorne beginnen
- Zunächst benötigen wir eine If-Abfrage, denn wir müssen prüfen, ob das Display aus ist. Sobald dies nicht mehr der Fall ist, muss die "Schleife" zuverlässig gestoppt werden. Tippt dazu auf das "+"-Symbol, scrollt in der Auswahl etwas nach unten und tippt dann auf "Task". Hier wählt ihr "If" aus. Nun müsst ihr eine "Condition" definieren. Im linken Feld setzt ihr die Variable "%SCREEN", in welcher der Status des Bildschirms gespeichert ist. Den Vergleich (grauer Button zwischen den beiden Feldern) setzt ihr auf "Equals". Ins rechte Feld kommt "off". Speichert die If-Abfrage nun indem ihr den Zurück-Button drückt.
- Nun müssen wir die Abfrage mit Aktionen füllen, welche ausgeführt werden sollen. Tippt wieder auf das "+"-Symbol und wählt diesmal die Kategorie "Net" aus. Hier wählt ihr "Mobile Data" und setzt den State auf "off". Dasselbe macht ihr mit WiFi.
- Als nächstes wollen wir einen Zeitraum festlegen, in dem nichts geschehen soll. Ein optimaler Wert ist hier 30 Minuten. Es wird also alle 30 Minuten nach neuen Benachrichtigungen gesucht. Tippt wieder auf das "+"-Symbol und dann auf "Task" und wählt hier "Wait" aus. Scrollt nun etwas nach unten und setzt den Schieber auf 30 Minuten. Speichert wieder mit der Zurück-Taste.
- Als nächstes müssen die Verbindungen wieder aktiviert werden. Hierfür tut ihr genau dasselbe wie in Schritt 2., nur eben diesmal mit dem State "on".
- Als letztes muss noch der Befehl folgen, um daraus eine Schleife zu bauen. Tippt auf das "+"-Symbol, wechselt wieder in die Kategorie "Task" und wählt diesmal "Goto" aus. Unter "Type" wählt ihr aus dem Drop-Down Menü "Top of Loop" aus.
- Abschließend müssen wir noch die If-Abfrage schließen. Hierzu tippt ihr noch einmal das "+"-Symbol an, wechselt zu "Task" und wählt hier "End If".
Was nun aber noch fehlt, ist die automatische Aktivierung der Netze, sobald man das Display wieder aktiviert. Außerdem benötigen wir noch einen Mechanismus, welcher den 30 Minuten Timer stoppt, sobald das Display an ist. Wird dieser nicht gestoppt, bringen wir sozusagen das Uhrwerk durcheinander. Und genau das setzen wir jetzt um.
- Wechselt zurück zu den Szenen und erstellt eine "Display State On" Szene. Das funktioniert wieder genauso wie bei Display State Off. Nur wählt ihr diesmal eben statt "Display Off" den Eintrag "Display On". Benennt die Szene wie gehabt und erstellt einen zugehörigen Task, den wir im Tutorial einfach mal "screenon" nennen.
- Diesen Task füllt ihr mit drei verschiedenen Aktionen. Als erstes kommt das Stoppen des Timers. Das geht ganz einfach, denn wir müssen dazu einfach nur den "bgcheck" Task beenden. Drückt also auf das "+"-Symbol, wechselt zu "Task" und wählt hier "Stop". Im Feld Task tragt ihr dann den Namen des Off-Screen Tasks ein. In unserem Fall also "bgcheck". Speichert nun wieder mit der Zurück-Taste
- Nun müsst ihr noch die Befehle zum Aktivieren von 3G und WLAN umsetzen. Das funktioniert hier wieder so wie schon im "bgcheck"-Task. Einfach unter "Net" die entsprechenden Einträge wählen und mit dem State "on" in den Task einfügen
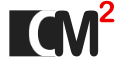
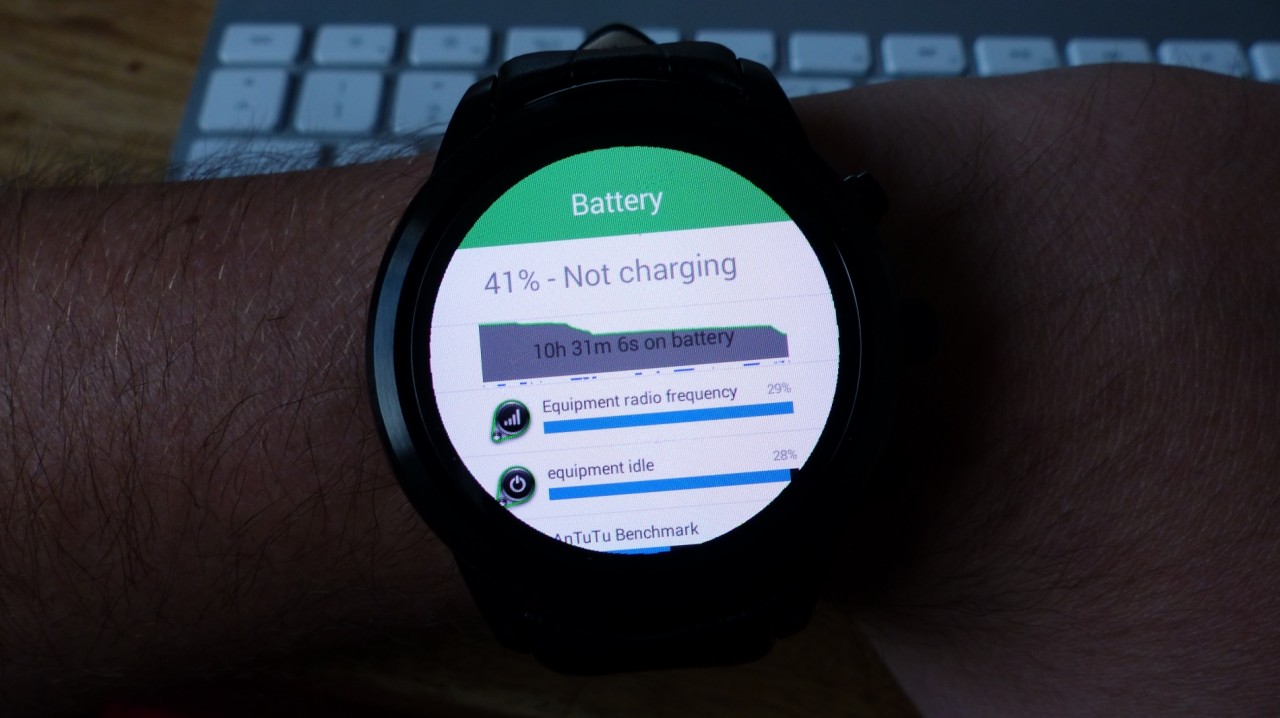

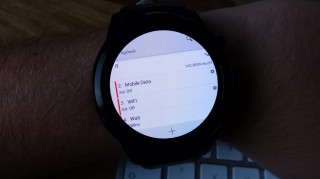
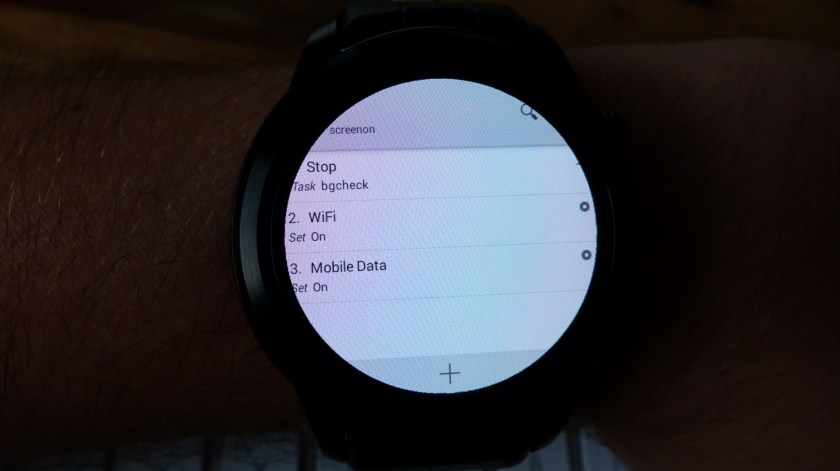
Kommentare