Anmelden
Xiaomi Redmi Note 3 Tutorial: Originale ROM mit gesperrtem Bootloader flashen + TWRP + deutsche ROM
Vor einer Woche hatte ich in einem Artikel etwas Dampf abgelassen und gleichzeitig auch davor gewarnt das SP Flash Tool in Verbindung mit dem Xiaomi Redmi Note 3 zu verwenden. Grund war, dass es u.U. schwer sein kann wieder zu einer originalen Xiaomi ROM zurückzukehren und ein vorher entsperrter Bootloader plötzlich wieder gesperrt ist. Eines mal vorweg: Das gilt auch weiterhin. Ihr solltet euer Redmi Note 3 grundsätzlich nur via TWRP flashen, vor allem wenn ihr schon einen entsperrten Bootloader habt.
Nun ist es ja so, dass das Xiaomi Redmi Note 3 häufig mit nicht originalen Xiaomi ROMs aber gesperrtem Bootloader ausgeliefert wird. Damit habt ihr dann das Problem, dass ihr vorerst auf der installierten ROM "festsitzt" und keine OTA Updates beziehen könnt. Auch das Entsperren des Bootloaders ist nur mit einer originalen Xiaomi ROM möglich.
Nun gibt es ja bereits Anleitungen im Netz, welche euch zeigen, wie man mit dem SP Flash Tool ein originales Xiaomi ROM installieren kann, auch wenn der Bootloader gesperrt ist. Das Problem an der Sache ist allerdings, dass diese Anleitungen nicht bei allen funktionieren - so auch bei mir. Nun gibt es aber einen Lichtblick für alle bei denen die Rückkehr zur originalen Xiaomi Firmware bisher nicht funktioniert hat.
Mein Xiaomi Redmi Note 3, welches bisher jegliche Custom ROM via SP Flash Tool angenommen hat, die originale Xiaomi ROM allerdings blockiert hat, konnte ich wieder "zum Leben erwecken". Wie? Mit einer neueren Version der Xiaomi ROM - man mag es kaum glauben. Erst kürzlich wurde das Tutorial im offiziellen Xiaomi Forum nämlich mit einer neuen Xiaomi ROM für das SP Flash Tool aktualisiert. Neugierig wie ich bin, habe ich es dann mit dieser ROM noch einmal versucht. Und ja, ich konnte das Gerät wieder zur originalen Xiaomi Stable ROM zurück führen und meinen Bootloader, welcher durch das Flashen mit dem SP Flash Tool wieder gesperrt war, ebenfalls wieder entsperren.
In diesem Tutorial möchte ich meine Vorgehensweise nun nochmal Schritt für Schritt erläutern, in der Hoffnung, dass es Nutzern denen es genauso erging wie mir nun auch gelingt zur originalen Xiaomi ROM zurück zu kehren.
Folgendes wird benötigt:
Die Rückkehr:
Die folgenden Schritte führt ihr auf eigene Gefahr durch! Ich übernehme keine Haftung für Schäden am Gerät.
- Als erstes müsst ihr euren PC vorbereiten. Nutzer von Windows 8, 8.1 und 10 müssen als erstes die Treibersignaturprüfung deaktivieren. Wie das funktioniert spare ich mir jetzt mal zu erklären um das Tutorial nicht unnötig aufzublasen. Wie das funktioniert könnt ihr blitzschnell ergoogeln.
- Als nächstes installiert ihr nach dem Deaktivieren der Treibersignaturprüfung den Preloader Treiber. Dazu entpackt ihr das heruntergeladene Paket und führt die .exe Datei aus. Nach Abschluss der Installation wechselt ihr kurz in den Gerätemanager und schließt das Redmi Note 3 kurz an den Rechner an (im ausgeschalteten Zustand). Hier sollte nun kurz ein Gerät mit dem Namen "Mediatek Vcom Port" oder ähnlich erscheinen. Eventuell schließt der PC auch noch kurz die Treiberinstallation ab.
- Im nächsten Schritt entpackt ihr das heruntergeladene Firmware Paket - und ja, das Teil ist 2,2GB groß, da ist nichts falsch gelaufen. Hier findet ihr dann einen Unterordner mit dem Namen "signed_bin". In diesen kopiert ihr die Datei "MT6795_Android_scatter.txt" aus dem Hauptverzeichnis hinein.
- Nun entpackt ihr noch das SP Flash Tool und öffnet es (flashtool.exe).
- Im nun erscheinenden Fenster seht ihr ein paar Tabs. Hier muss der Tab "Download" aktiv sein. Darunter findet ihr einen Button "Download", darunter zwei Auswahlfelder. Neben dem unteren der beiden Auswahlfelder findet ihr den Button "Scatter Loading". Auf diesen klickt ihr nun und navigiert in den signed_bin Ordner im zuvor entpackten Verzeichnis der Firmware. Hier wählt ihr nun die Scatter Datei aus die wir vorhin kopiert haben.
- Das Flash Tool lädt nun die Images und im unteren Bereich des Flash Tools sollte nun eine Liste erscheinen (Preloader, lk, boot, recovery, usw...)
- Entfernt nun bitte den Haken bei "Preloader" da euer Smartphone ansonsten mit großer Wahrscheinlichkeit nicht mehr booten wird.
- Danach klickt ihr den großen Button mit der Aufschrift "Download" an.
- Das Flash Tool wartet nun auf das Gerät. Nehmt nun das Smartphone in die Hands (darf nicht mit dem PC verbunden sein), drückt die Volume Down Taste, und schließt das USB Kabel an. Haltet die Volume Down Taste gedrückt bis im Flash Tool der Ladebalken ganz unten gelb wird. Nun könnt ihr die Taste los lassen.
- Der Flash Vorgang sollte nun durchlaufen. Ist er vollendet, so erscheint ein grüner Kreis. Danach könnt ihr das Smartphone wieder abstecken und normal hochfahren. Sollte der Flashvorgang fehl schlagen, dann versucht mal statt der Volume Down Taste die Power Taste zu drücken während ihr das Gerät ansteckt.
Super, alles auf Englisch. Was nun?!
Nun habt ihr also eine originale Xiaomi Firmware auf eurem Gerät. Das Problem ist allerdings, dass diese Firmware nur in englischer Sprache verfügbar ist. Viele stört das nicht, aber es soll Leute geben welche sich daran stören. Ihr gehört dazu? Gut, dann zeige ich euch jetzt was ihr tun müsst um eine übersetzte ROM auf euer Gerät zu bekommen, und zwar mit OTA Updates und mit weiterhin entsperrtem Bootloader. Los geht's!
- Schritt 1 ist das Entsperren des Bootloaders, was ja nun dank der originalen Xiaomi Firmware möglich ist. Dazu befolgt ihr bitte dieses Tutorial komplett. Vorwarnung: Das Entsperren kann bis zu einem Monat dauern, solange müsst ihr also mit der englischen Systemsprache leben.
- Checkliste: Der Bootloader ist entsperrt und ihr habt die aktuelle Developer ROM installiert, Root Zugriff funktioniert (siehe Security App)? Gut, dann kann es weiter gehen!
- Öffnet den Google Play Store und sucht dort nach der App "Flashify". Wählt den Eintrag "Flashify (for Root users)" und installiert die App.
- Ladet euch nun dieses TWRP Image herunter und platziert es im Hauptverzeichnis des Smartphones.
- Nun öffnet ihr Flashify einmal. Ihr bekommt nun die Meldung, dass kein Root Zugriff besteht. Schließt die App wieder und öffnet die Sicherheits-App. Wechselt dort zum Rechtemanagement und dann zu "Root Access". Dort aktiviert ihr den Eintrag von Flashify.
- Nun öffnet ihr Flashify abermals und bestätigt die Super User Anfragen.
- Im Hauptmenü von Flashify klickt ihr nun auf "Recovery Image" und dann auf "Choose a file".
- Hier wählt ihr nun das zuvor auf das Gerät kopierte Recovery Image aus.
- So, nun habt ihr ein Custom Recovery installiert. Wie geht es nun weiter? Ganz einfach, wir wählen nun eine passende Custom ROM mit deutscher Sprache aus. Ich empfehle an dieser Stelle die ROM von Xiaomi.eu. Ihr erhaltet hier eine saubere MIUI ROM ohne Bloatware mit deutscher Sprache, welche noch dazu wöchentlich aktualisiert wird. Ladet euch also die Weekly Version hier herunter (euer Gerät trägt den Codenamen "Hennessy"): http://xiaomi.eu/community/threads/6-1-21.29600/
- Das ZIP File kopiert ihr dann einfach wieder in das Hauptverzeichnis (nicht entpacken!)
- Nun startet ihr mit Flashify (Menü >> Reboot Recovery) in TWRP, alternativ mit Vol+ & Power Starten
- Im Hauptmenü von TWRP wählt ihr nun "Install" an und wählt anschließend das ZIP File mit der Xiaomi.eu Firmware an. Anschließend bestätigt ihr den Vorgang mit dem Schieber.
- Nach dem Flashen solltet ihr noch einen Full Wipe durchführen (Hauptmenü >> Wipe >> Advanced Wipe und hier Dalvik Cache, Data, Internal Storage & Cache wählen).
- Nun startet ihr das Smartphone neu. Nach mehreren Minuten Startzeit begrüßt euch dann der MIUI Einrichtungsassistent, wo ihr auch die deutsche Sprache wählen könnt.
- Herzlichen Glückwunsch, das war es! Viel Spaß mit dem Handset.
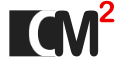

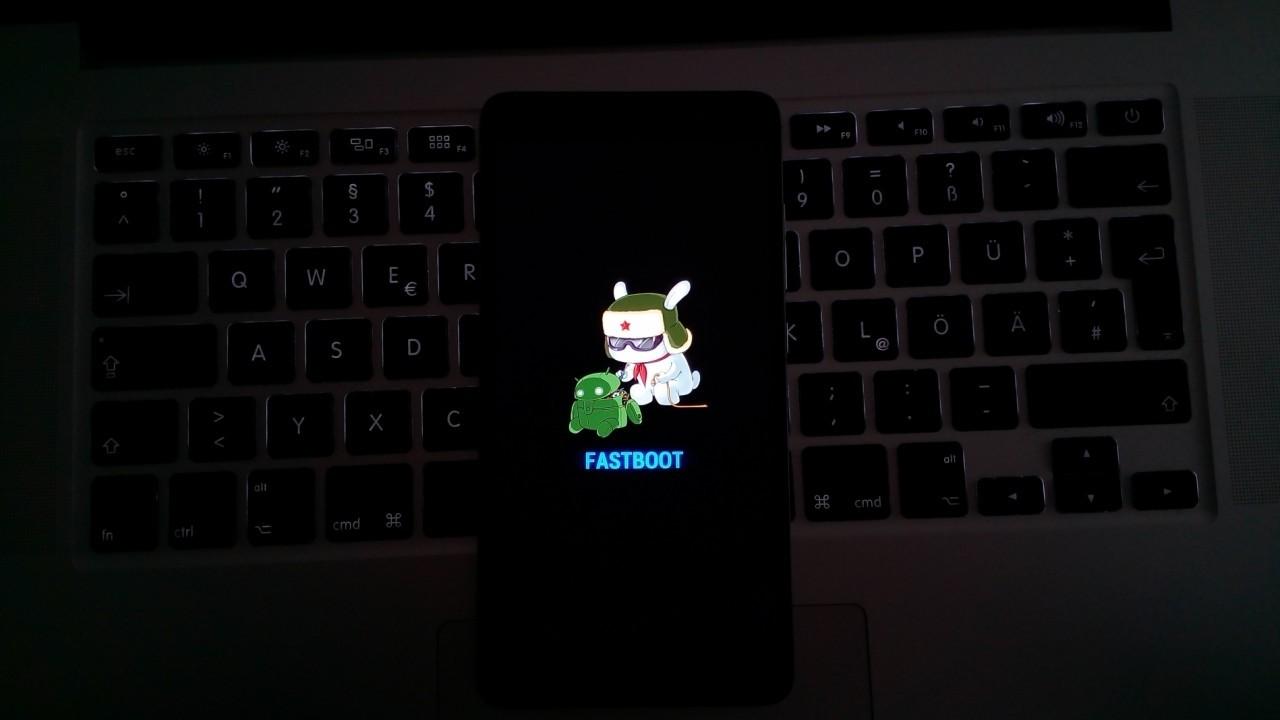
Kommentare