Anmelden
Tutorial: Xiaomi Redmi 5 EDL Flash
Wer ein Xiaomi Redmi 5 mit Shop ROM geliefert bekommen hat, der hat ein Problem. Das Flashen der originalen Firmware ist wegen des gesperrten Bootloaders nicht möglich. Das Entsperren des Bootloaders ist jedoch nur mit der originalen Firmware möglich. Eine echte Zwickmühle also. Doch es gibt eine Lösung dafür, und die nennt sich EDL Modus. In diesem Modus wird der gesperrte Bootloader umgangen und man kann das Smartphone mit dem Mi Flash Tool auf die originale Firmware bringen. In diesem Tutorial möchten wir euch zeigen wie das geht.
Optional: Englisches Video Tutorial
Checkliste
Folgendes benötigt ihr für dieses Tutorial:
- Einen Windows PC mit 7zip
- Das Xiaomi Redmi 5
- Ein Micro USB Kabel
- Das Mi Flash Tool
- Die offizielle China Firmware als Fastboot ROM (Redmi 5 Latest China Stable Version Fastboot File Download)
- Eine Pinzette (aus Metall!) und ggf. eine helfende Hand
Schritt 1: Vorbereiten des PC
Zunächst solltet ihr auf dem PC alles für das Flashen vorbereiten. Ladet euch unter den Links aus der Checkliste die entsprechenden Dateien herunter. Um die Fastboot ROM zu finden, scrollt ihr auf der verlinkten Seite so lange nach unten, bis ihr den Eintrag findet. Sobald ihr alle Dateien habt, installiert ihr 7zip. Habt ihr 7zip bereits installiert, müsst ihr das natürlich nicht mehr tun. Nun installiert ihr das Mi Flash Tool. Dies sollte selbsterklärend sein. Danach entpackt ihr das Archiv mit der Fastboot ROM mittels 7zip (Rechtsklick auf die Datei > "7zip" > "Hier entpacken"). Das Ergebnis ist ein zweites Archiv. Auch dieses entpackt ihr wieder mit 7zip. Nun erhaltet ihr einen Ordner, in welchem sich ein weiterer Ordner mit dem Namen "images" und einige Windows Batch Dateien (.bat) befinden. Ist das der Fall, stimmt hier alles und ihr könnt die beiden Archive (NICHT DEN ENTPACKTEN ORDNER) löschen - Ordnung muss sein. 😉
Öffnet nun das Mi Flash Tool mit dem Icon, welches sich nun auf eurem Desktop befinden sollte. Nun seht ihr dieses Programmfenster:
Klickt nun auf den "Select"-Button oben links. Navigiert nun zu dem Ort, an dem ihr die Fastboot ROM entpackt habt. Wählt nun den Ordner an, in welchem sich die Batch Dateien und der "images"-Ordner befinden. Bestätigt die Auswahl mit "OK". Der Pfad zu diesem Ordner erscheint nun im Flash Tool. Als nächstes klickt ihr unten im Flash Tool noch auf die Radio Box "clean all".
Als nächstes öffnet ihr den Windows Gerätemanager, welchen wir später brauchen um zu prüfen, ob wir im EDL Modus sind. Und damit sind die Vorbereitungen schon abgeschlossen.
Schritt 2: Xiaomi Redmi 5 in den EDL Modus versetzen
Fahrt nun euer Xiaomi Redmi 5 komplett herunter. Dies ist nicht nur zum Starten des EDL Modus nötig, sondern auch für ein halbwegs sicheres Zerlegen des Smartphones. Ja, richtig gelesen: Ihr müsst das Teil jetzt öffnen. Doch keine Sorge, das ist wirklich einfach zu bewerkstelligen. Entfernt zunächst den SIM Tray, da dieser das Backcover des Smartphones blockiert.
Nun setzt ihr eure Fingernägel an der Oberseite zwischen dem Kunststoffrahmen um das Display und dem Backcover des Smartphones an. Drückt eure Nägel einfach zwischen die Bauteile und hebelt das Cover so nach hinten ab, bis es hörbar "knack" macht und ein Spalt entsteht. Wer das nötige Werkzeug hat, kann dazu auch einen Spudger nehmen. Das ist aber nicht zwingend notwendig.
Bleibt nun mit den Fingernägeln in dem entstandenen Spalt und schiebt sie nach links oder rechts um die Ecke auf die jeweilige Seite des Smartphones. Hier hebelt ihr wieder, bis es erneut "knack" macht und auch hier das Backcover etwas aufspringt. Führt nun denselben Schritt auf der gegenüberliegenden Seite durch und achtet darauf, dass ihr das Cover auf der anderen Seite nicht wieder zudrückt.
Hebelt nun abwechseln auf jeder Seite immer wieder ein Stück weiter, bis das Cover auf ca. 3/4 der Seite "abgeclipst" ist. Ab diesem Punkt könnt ihr das Cover vorsichtig von der Oberseite her nach hinten wegklappen. Dadurch lösen sich auch die restlichen Clips.
Legt das Cover nun beiseite und schaut euch mal das Redmi 5 an. Auf dem Mainboard findet ihr am linken Rand direkt neben dem Shielding zwei goldene Punkte. Dies sind die "Test Points", welche überbrückt werden müssen, um in den EDL Modus zu gelangen.
Nehmt nun euer Micro USB Kabel (NICHT AN DEN PC ANSTECKEN) und steckt dieses in den USB Anschluss des Xiaomi Redmi 5. Das andere Ende platziert ihr so an einem USB Anschluss eures PCs, dass ihr ihn später einhändig in den Port schieben könnt. Alternativ könnt ihr euch dazu auch eine andere Person zur Hilfe holen.
Legt das Xiaomi Redmi 5 nun auf den Tisch und platziert es so, dass ihr die Test Points mit einer Hand gut erreichen könnt. Schnappt euch nun die Pinzette (aus Metall!) und platziert die beiden Spitzen so auf den beiden goldenen Punkten, dass diese kurz geschlossen werden. Sobald die Spitzen richtig platziert sind, drückt ihr die Pinzette etwas fester darauf, damit ihr nicht abrutscht.
Während ihr nun die Pinzette auf die Testpoints drückt und somit einen Kurzschluss erzeugt, steckt ihr jetzt das USB Kabel in den Port am Computer. Nach wenigen Sekunden sollte im Geräte Manager ein Eintrag mit Com Ports erscheinen. Hier findet sich der Eintrag "Qualcomm HS-USB QDLoader 9008". Sobald das der Fall ist, könnt ihr die Pinzette weglegen. Das Xiaomi Redmi 5 bleibt nun von selbst in diesem Modus.
Schritt 3: Flashen
Nun wechselt ihr zurück an den PC und zum Mi Flash Tool. Hier klickt ihr nun auf den Button "Refresh" oben rechts. Nun sollte in der Liste euer Smartphone mit dem zugewiesenen COM Port erscheinen. Ist das der Fall, klickt ihr auf den Button "flash". Nun startet der Flash Prozess der China Firmware. Dies dauert einige Minuten. Berührt währenddessen weder das Smartphone, noch das Kabel, noch den PC.
Sobald das Flash Tool meldet, dass der Flash Vorgang abgeschlossen ist, könnt ihr das USB Kabel vom Smartphone abziehen. Schließt nun den Fingerabdruck Scanner wieder am Mainboard an und drückt das Backcover wieder vorsichtig auf das Smartphone. Achtet darauf, dass es korrekt sitzt. Um das Smartphone nun zu starten, müsst ihr alle Tasten gleichzeitig für ca. 10 Sekunden drücken, bis das Mi-Logo auf dem Display erscheint. Nun ist der EDL Modus beendet und das Smartphone startet das eben geflashte Betriebssystem. Der erste Start kann mehrere Minuten dauern, seid also geduldig. Sobald der Set-Up Bildschirm erscheint, könnt ihr das Gerät einrichten und danach optional mit dem Entsperren des Bootloaders beginnen.
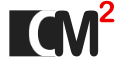

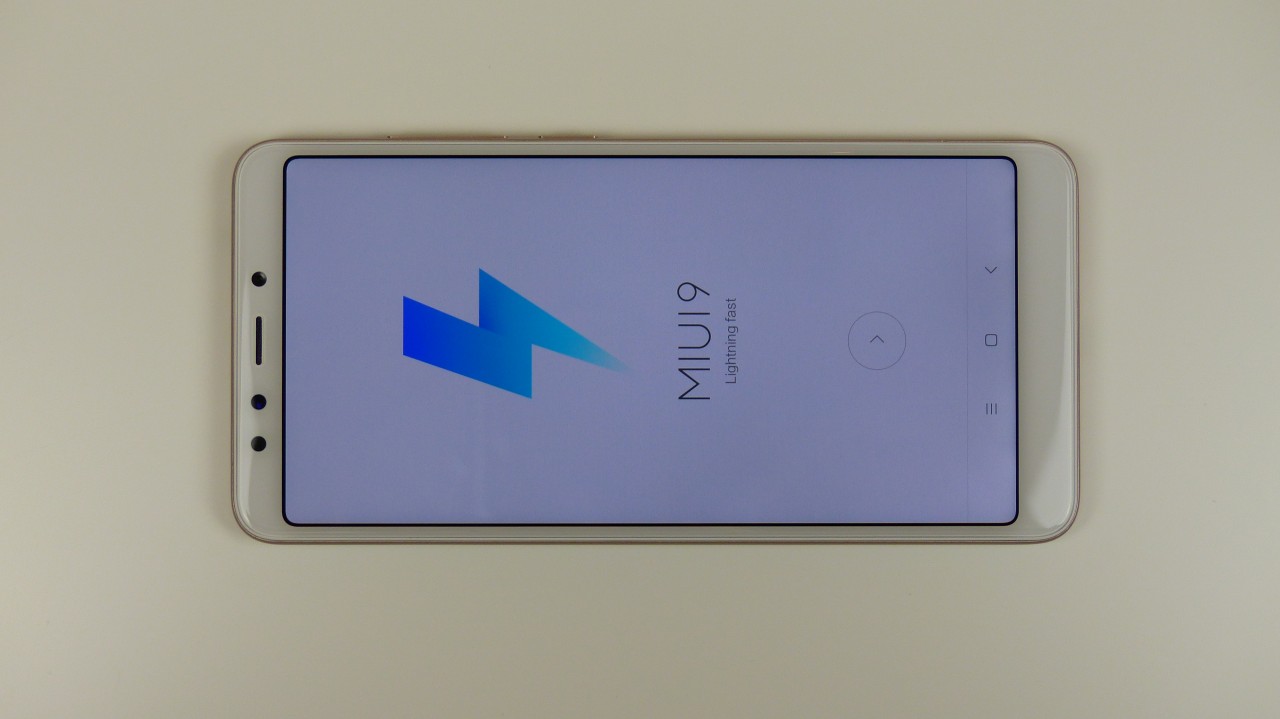
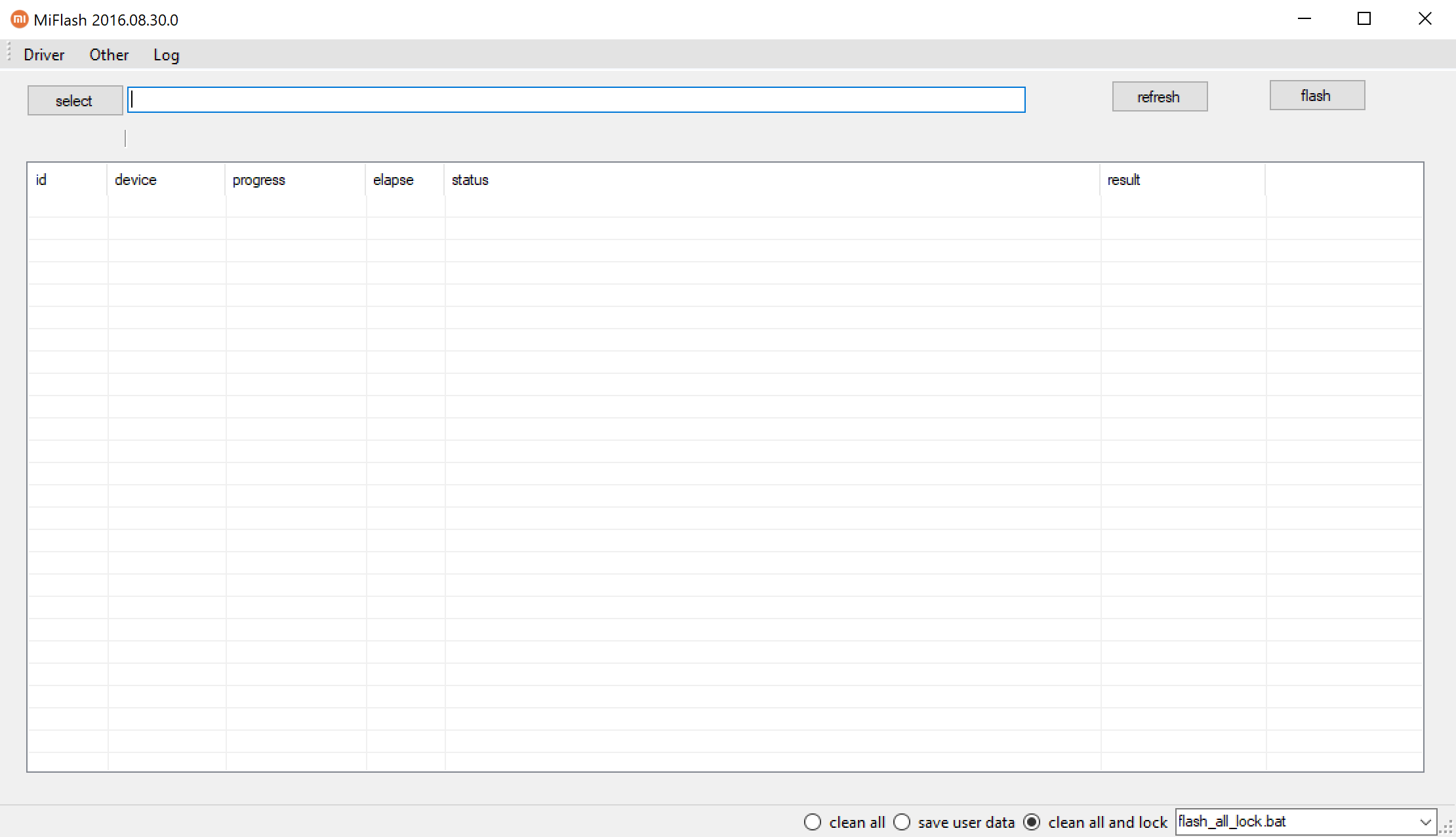


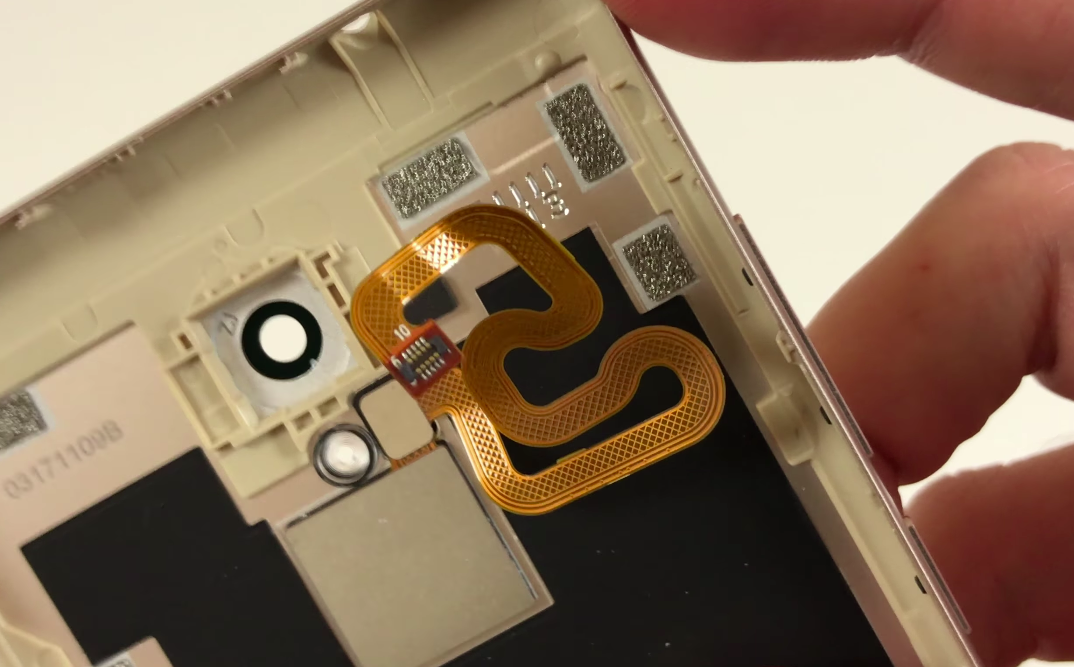
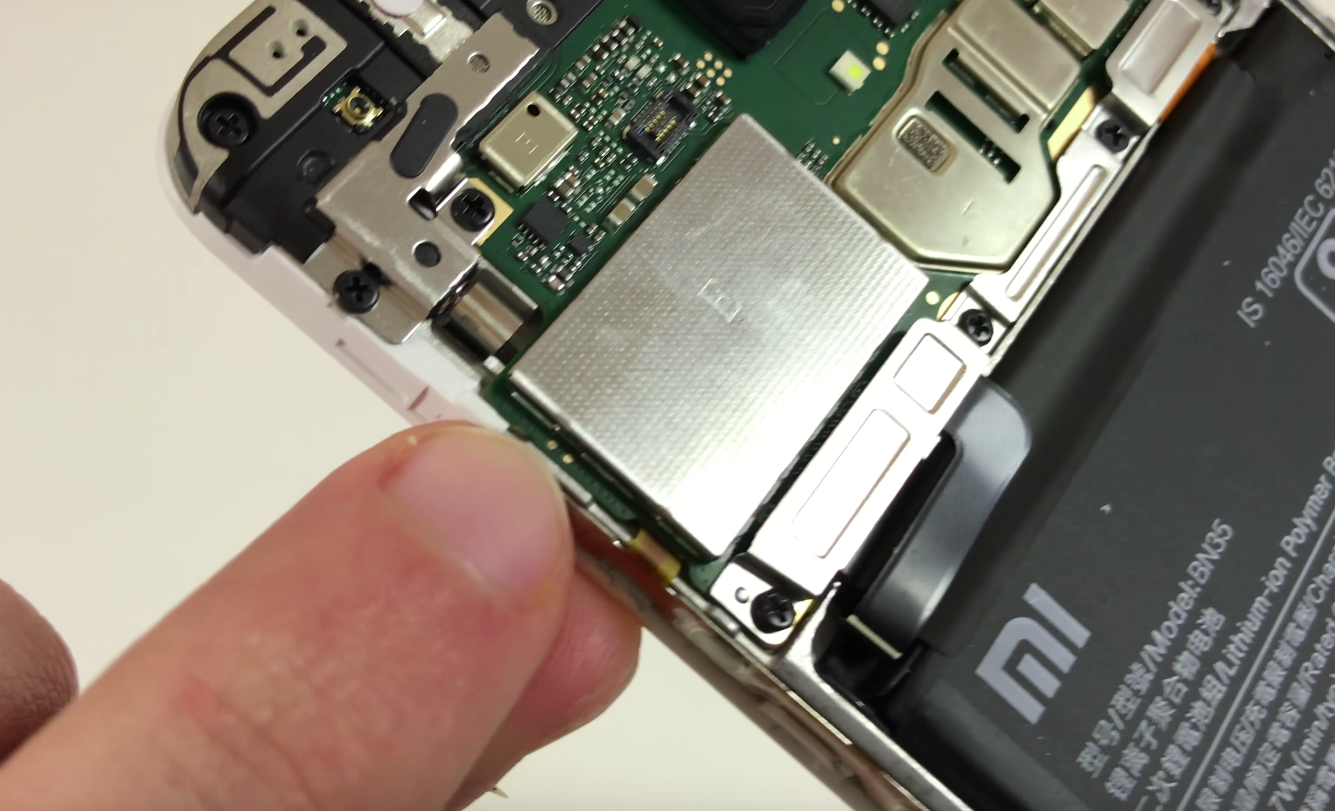
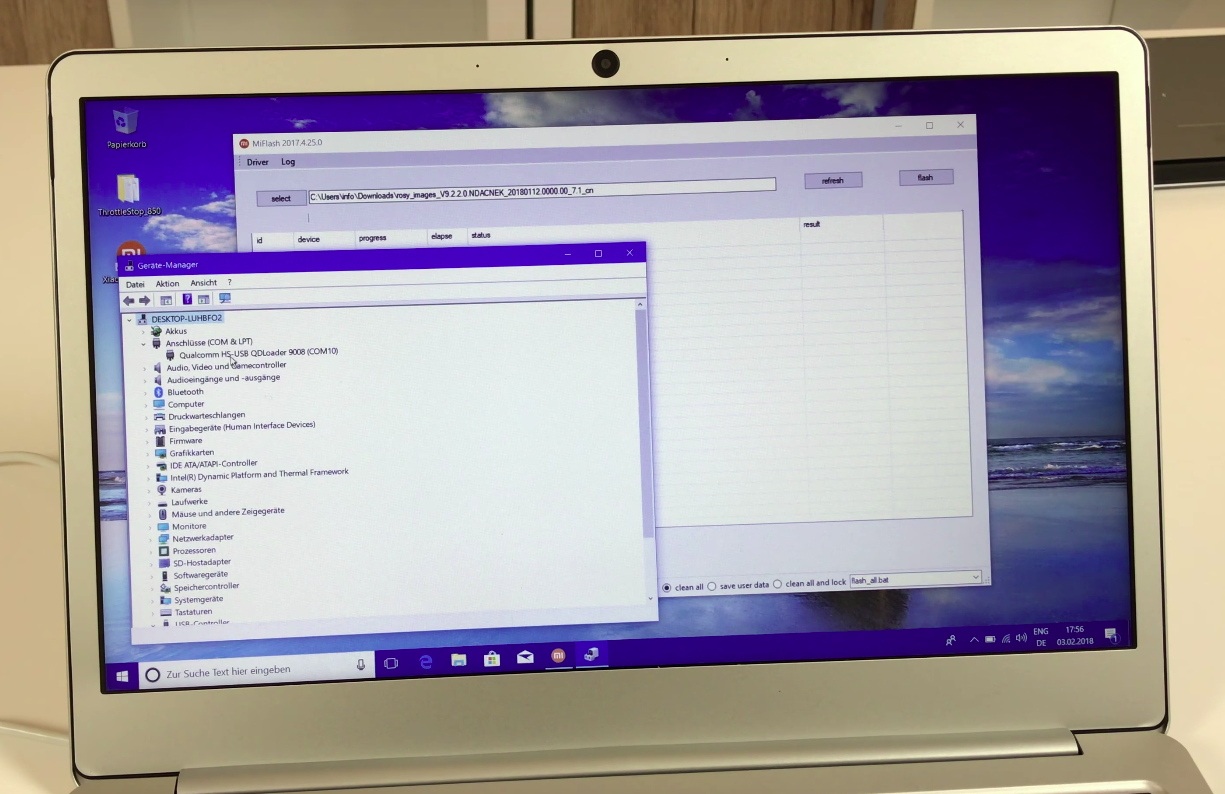
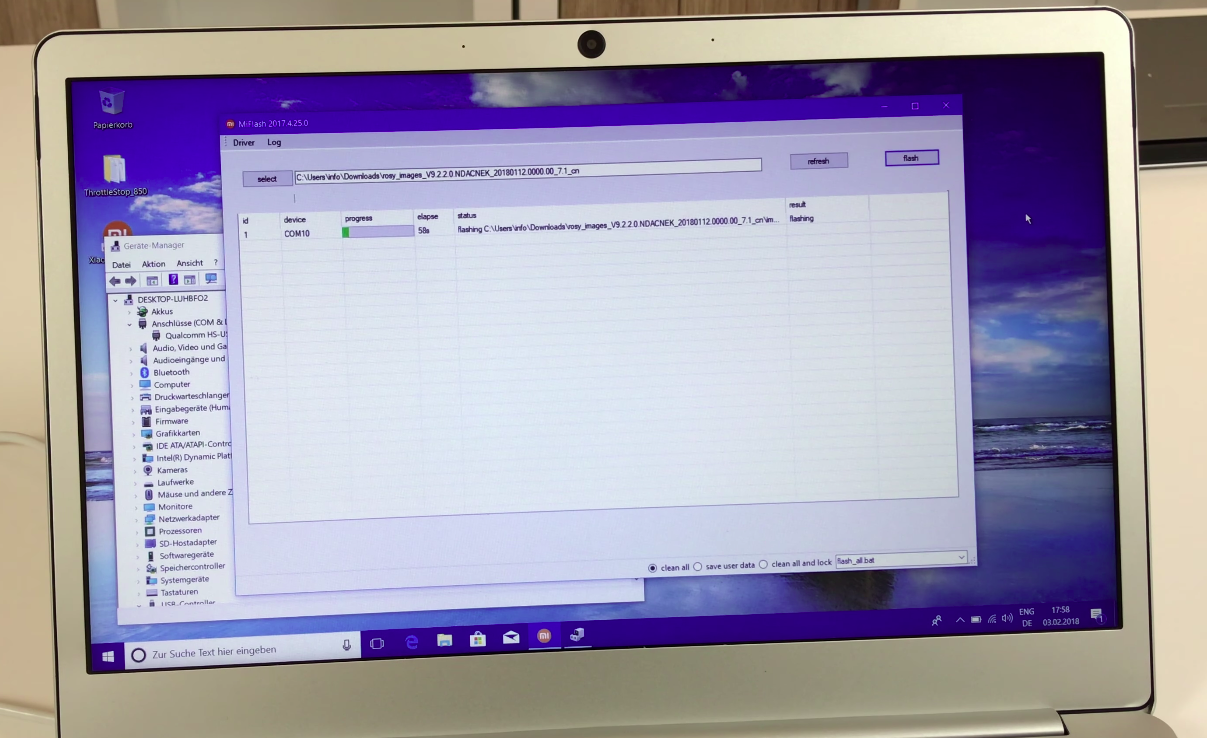
Kommentare 16
Mi flash pro findet nur global roms
Funktioniert das auch mit dem Mi8?